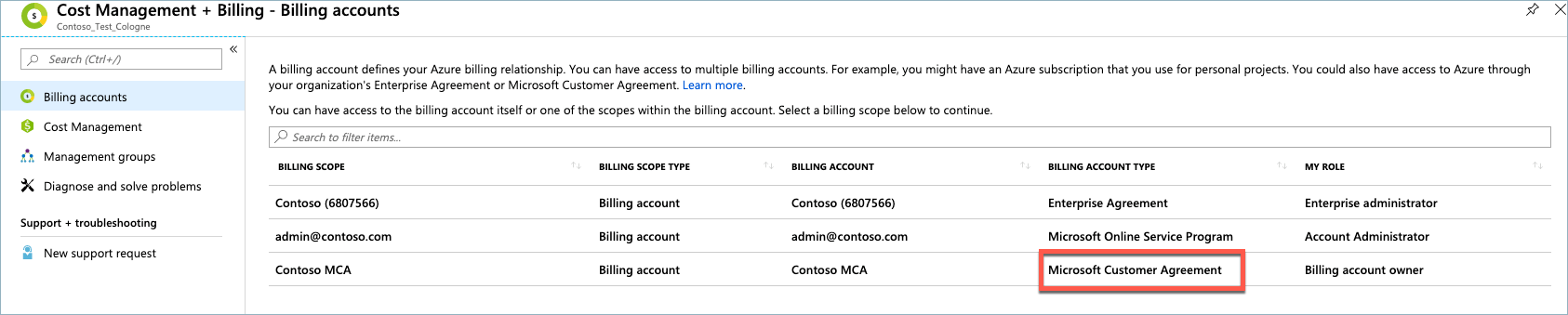Pay for your Azure subscription by wire transfer
This article helps you set up your Azure subscription to pay by wire transfer.
This article applies to you if you are:
- A customer with a Microsoft Customer Agreement (MCA)
- A customer who signed up for Azure through the Azure website (for a Microsoft Online Services Program account, also called pay-as-you-go account).
If you signed up for Azure through a Microsoft representative, then your default payment method is already set to wire transfer, so these steps aren't needed.
When you switch to pay by wire transfer:
- Specify the invoice ID that you want to pay on your wire transfer.
- Send the wire payment to the designated bank as is stated on your monthly invoice.
- Send the exact amount per the invoice.
- Pay the bill by the due date.
Users with a Microsoft Customer Agreement must always submit a request to set up pay by wire transfer to Azure support to enable pay by wire transfer.
Customers who have a Microsoft Online Services Program (pay-as-you-go) account can use the Azure portal to request to pay by wire transfer.
Important
- Pay by wire transfer is only available for customers using Azure on behalf of a company.
- Pay all outstanding charges before switching to pay by wire transfer.
- An outstanding invoice is paid by your default payment method. In order to have it paid by wire transfer, you must change your default payment method to wire transfer after you've been approved.
- Currently, payment by wire transfer isn't supported for Global Azure in China.
- For Microsoft Online Services Program accounts, if you switch to pay by wire transfer, you can't switch back to paying by credit or debit card.
- Currently, only customers in the United States can get automatically approved to change their payment method to wire transfer. Support for other regions is being evaluated.
- As of September 30, 2023 Microsoft no longer accepts checks as a payment method.
Request to pay by wire transfer
Note
- Currently only customers in the United States can get automatically approved to change their payment method to wire transfer and use the following procedure. Support for other regions is being evaluated. If you are not in the United States, you must submit a request to set up pay by wire transfer to change your payment method.
- After you're approved to pay by wire transfer, you can't switch back to credit card except for one-time payments.
- Sign in to the Azure portal.
- If you have a pay-as-you-go subscription, navigate to Subscriptions and then select the one that you want to set up wire transfer for.
- If you have a Microsoft Customer Agreement, navigate to Cost Management + Billing and then select Billing profiles. Select the billing profile that you want to set up wire transfer for.
- In the left menu, select Payment methods.
- On the Payment methods page, select Pay by wire transfer.
- On the Pay by wire transfer page, you see a message stating that you can request to use wire transfer instead of automatic payment using a credit or debit card. Select Continue to start the check.
- Depending on your approval status:
- If you're automatically approved, the page shows a message stating that you're approved to pay by wire transfer. Enter your Company name and then select Save.
- If the request couldn't be processed or if you're not approved, you need to follow the steps in the next section Submit a request to set up pay by wire transfer.
- If you're approved, on the Payment methods page under Other payment methods, to the right of Wire transfer, select the ellipsis (...) symbol and then select Make default.
You're all set to pay by wire transfer.
Submit a request to set up pay by wire transfer
Users in all regions can submit a request to pay by wire transfer through support. Currently, only customers in the United States can get automatically approved to change their payment method to wire transfer.
If you're not automatically approved, you can submit a request to Azure support to approve payment by wire transfer. If your request is approved, you can switch to pay by wire transfer in the Azure portal.
- Sign in to the Azure portal to submit a support request. Search for and select Help + support.
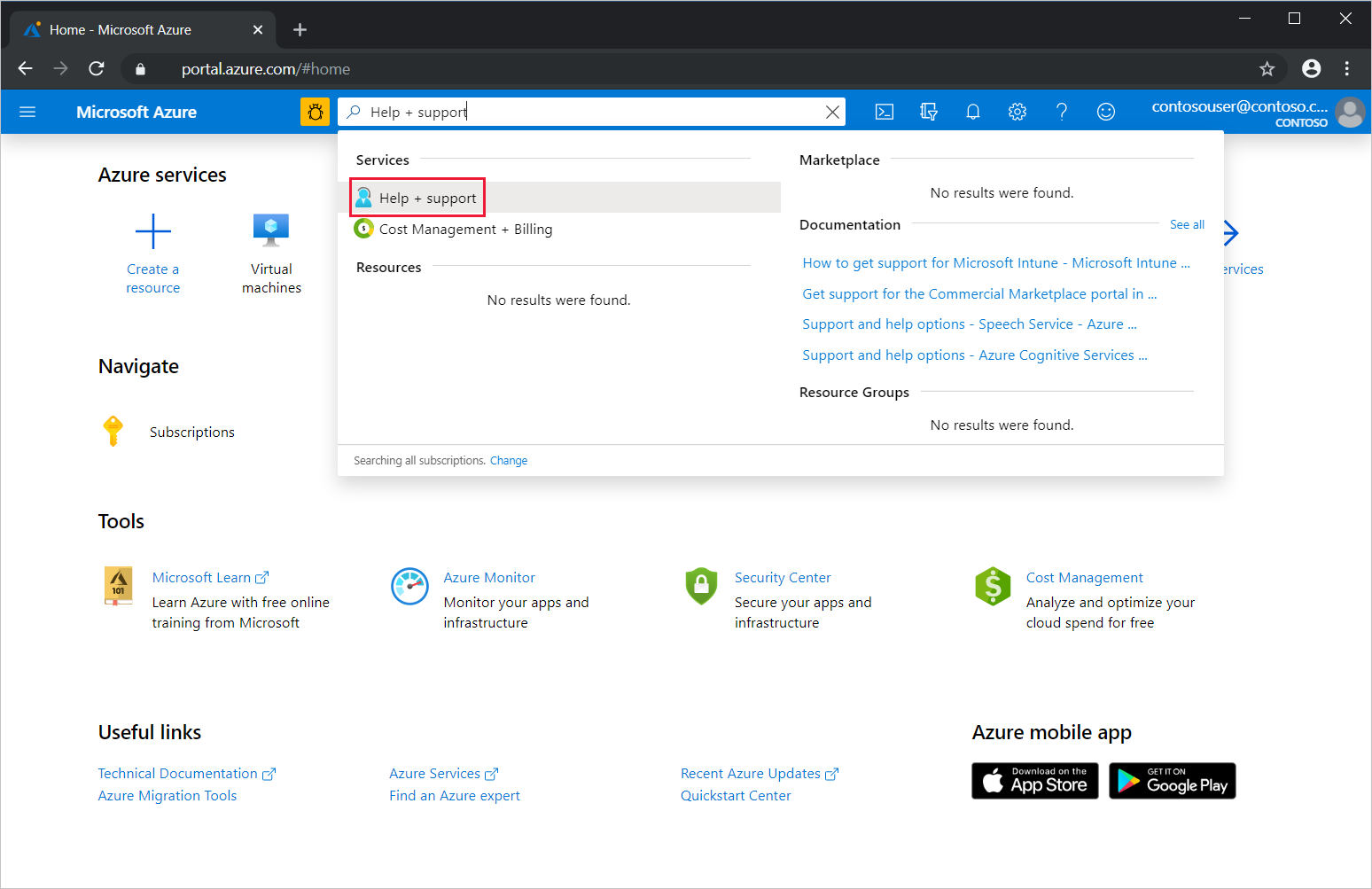
- Select New support request.
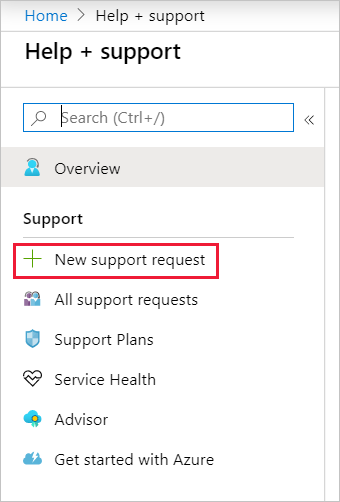
- Select Billing as the Issue type. The issue type is the support request category. Select the subscription for which you want to pay by wire transfer, select a support plan, and then select Next.
- Select Manage Payment Methods as the Problem Type. The problem type is the support request subcategory.
- Select Switch to pay by invoice as my default payment method as the Problem subtype.
- Enter the following information in the Details box, and then select Next.
- New or existing customer:
- If existing, current payment method:
- Order ID (requesting for invoice option):
- Account Admins Live ID (or Org ID) (should be company domain):
- Commerce Account ID¹:
- Company Name (as registered under VAT or Government Website):
- Company Address (as registered under VAT or Government Website):
- Company Website:
- Country/region:
- TAX ID/ VAT ID:
- Company Established on (Year):
- Any prior business with Microsoft:
- Contact Name:
- Contact Phone:
- Contact Email:
- Justification about why you want the wire transfer payment option instead of a credit card:
- File upload: Attach legal documentation showing the legal company name and company address. Your information in the Azure portal should match the legal information registered in the legal document. You can provide one of the following examples:
- A certificate of incorporation signed by the company’s legal representatives.
- Any government-issued documents having the company name and address. For example, a tax certification.
- Company registration form signed and issued by the government.
- For cores increase, provide the following additional information:
- (Old quota) Existing Cores:
- (New quota) Requested cores:
- Specific region & series of Subscription:
- The Company name and Company address should match the information that you provided for the Azure account. To view or update the information, see Change your Azure account profile information.
- Add your billing contact information in the Azure portal before the credit limit can be approved. The contact details should be related to the company's Accounts Payable or Finance department.
- Verify your contact information and preferred contact method, and then select Create.
¹ If you don't know your Commerce Account ID, it's the GUID ID shown on the Properties page for your billing account. To view it in the Azure portal:
- Go to the Azure home page. Search for Cost Management and select it (not Cost Management + Billing). It's a green hexagon-shaped symbol.
- You should see the overview page. If you don't see Properties in the left menu, at the top of the page under Scope, select Go to billing account.
- In the left menu, select Properties. On the properties page, you should see your billing account ID shown as a GUID ID value. It's your Commerce Account ID.
If we need to run a credit check because of the amount of credit that you need, you're sent a credit check application. We might ask you to provide your company’s audited financial statements. We might ask for a security deposit or a standby letter of credit to approve your credit check request. We ask for them when:
- No financial information is provided.
- The information isn't strong enough to support the amount of credit limit required.
Switch to pay by wire transfer after approval
If you have a Microsoft Online Services Program (pay-as-you-go) account and you're approved to pay by wire transfer, you can switch your payment method in the Azure portal.
With a Microsoft Customer Agreement, you can switch your billing profile to wire transfer.
Switch Azure subscription to wire transfer
Use the following steps to switch your Azure subscription to pay by wire transfer. Once you switch to payment by wire transfer, you can't switch back to a credit card.
- Go to the Azure portal to sign in as the Account Administrator. Search for and select Cost Management + Billing.
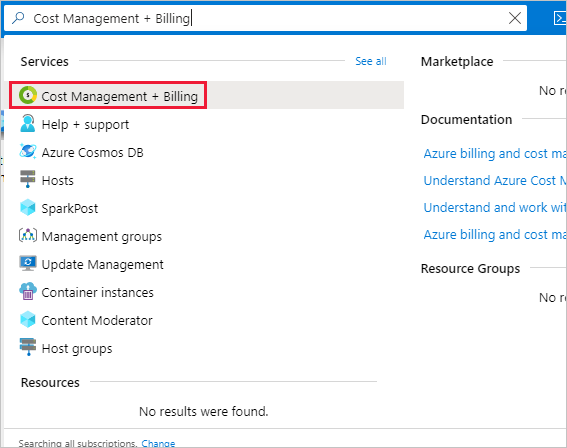
- Select the subscription you'd like to switch to pay by wire transfer.
- Select Payment methods. On the Payment methods page, select Pay by wire transfer.
Switch billing profile to wire transfer
Use the following steps to switch a billing profile to wire transfer. Only the person who signed up for Azure can change the default payment method of a billing profile.
- Go to the Azure portal view your billing information. Search for and select Cost Management + Billing.
- In the menu, choose Billing profiles.
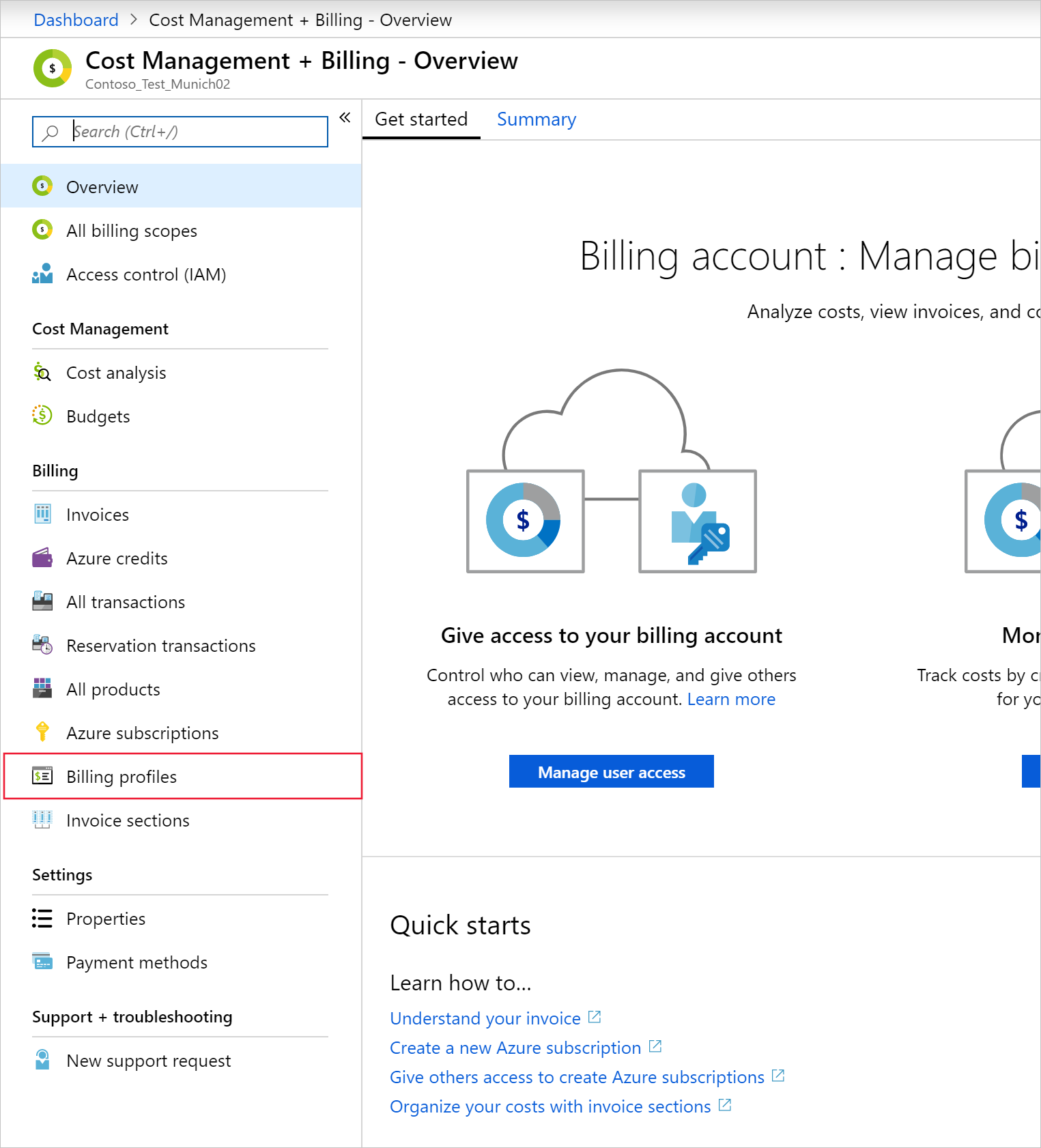
- Select a billing profile.
- In the Billing profile menu, select Payment methods.
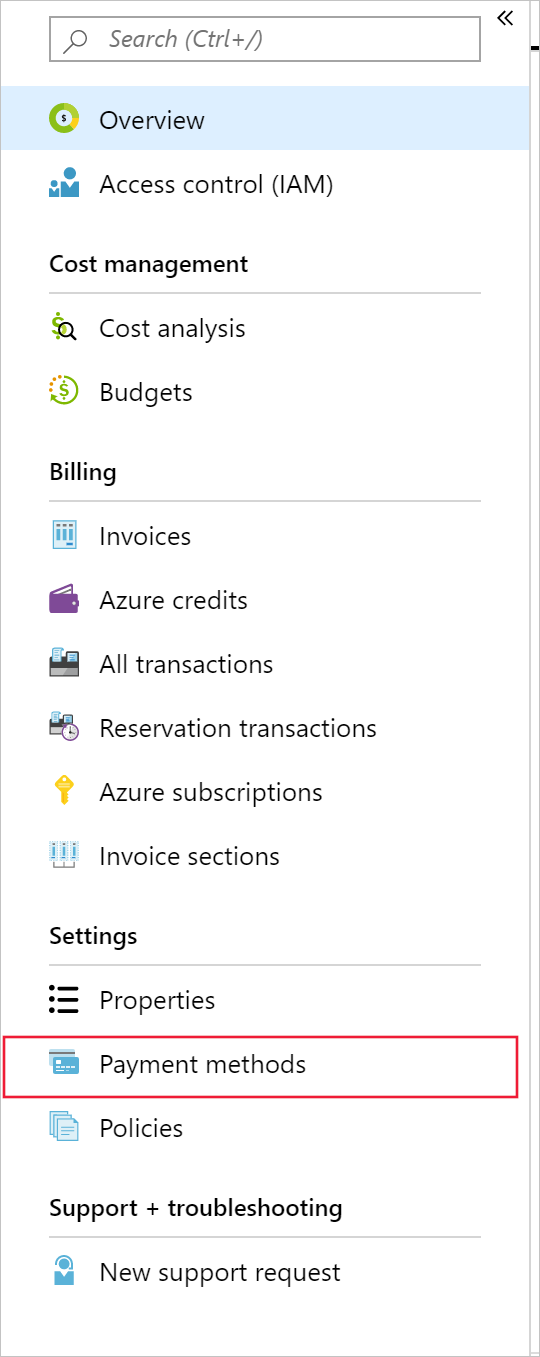
- Under the Other payment methods heading, select the ellipsis (...) symbol, and then select Make default.
Wire transfer payment processing time
Payments made by wire transfer have processing times that vary, depending on the type of transfer:
- ACH domestic transfers - Five business days. Two to three days to arrive, plus two days to post.
- Wire transfers (domestic) - Four business days. Two days to arrive, plus two days to post.
- Wire transfers (international) - Seven business days. Five days to arrive, plus two days to post.
When your account is approved for wire transfer payment, the instructions for payment can be found on the invoice.
Check access to a Microsoft Customer Agreement
Check the agreement type to determine whether you have access to a billing account for a Microsoft Customer Agreement.
Go to the Azure portal to check for billing account access. Search for and select Cost Management + Billing.
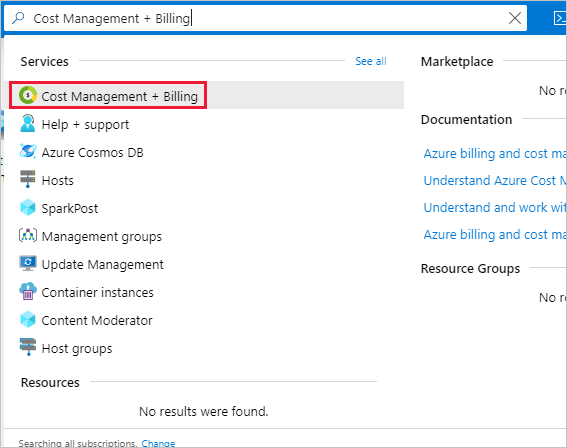
If you have access to just one billing scope, select Properties from the menu. You have access to a billing account for a Microsoft Customer Agreement if the billing account type is Microsoft Customer Agreement.
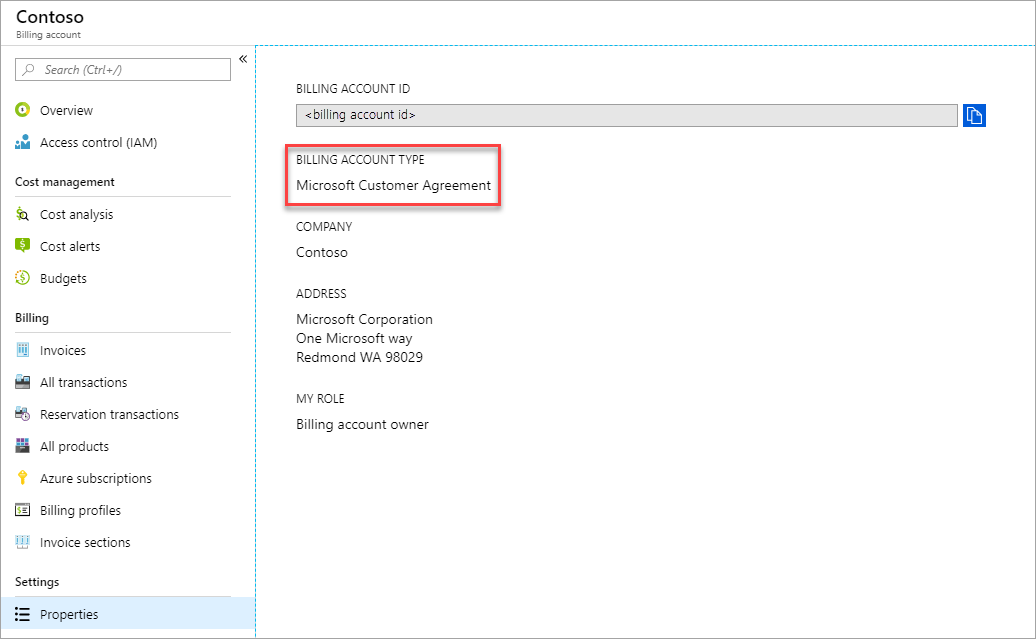
If you have access to multiple billing scopes, check the type in the billing account column. You have access to a billing account for a Microsoft Customer Agreement if the billing account type for any of the scopes is Microsoft Customer Agreement.
Frequently asked questions
Why did I receive a request for a legal document?
Occasionally Microsoft needs legal documentation if the information you provided is incomplete or not verifiable. Examples might include:
- Name difference between Account name and Company name
- Change in name
Need help? Contact us.
If you have questions or need help, create a support request.
Next steps
- If needed, update your billing contact information at the Azure portal.
Feedback
Coming soon: Throughout 2024 we will be phasing out GitHub Issues as the feedback mechanism for content and replacing it with a new feedback system. For more information see: https://aka.ms/ContentUserFeedback.
Submit and view feedback for