Key concepts - Publish your copilot
Important
Power Virtual Agents capabilities and features are now part of Microsoft Copilot Studio following significant investments in generative AI and enhanced integrations across Microsoft Copilot.
Some articles and screenshots may refer to Power Virtual Agents while we update documentation and training content.
With Copilot Studio, you can publish copilots to engage with your customers on multiple platforms or channels. These include live websites, mobile apps, and messaging platforms like Microsoft Teams and Facebook.
After you've published at least once, you can connect your copilot to more channels.
Each time you update your copilot, you can publish it again from within Copilot Studio. Publishing your copilot applies to all the channels where you've inserted or connected your copilot.
You need to publish your copilot before your customers can engage with it. You can publish your copilot on multiple platforms, or "channels".
After you've published your copilot to at least one channel, you can connect it to more channels. Remember to publish your copilot again after you make any changes to it.
Publishing your copilot updates it across all the channels it's connected to. If you don't, your customers won't be engaging with the latest content.
The copilot comes with the Only for Teams and Power Apps authentication option turned on. The copilot automatically uses Microsoft Entra ID authentication for Teams and Power Apps without requiring any manual setup and only lets you chat with your copilot on Teams.
If you want to allow anyone to chat with your copilot, select No authentication.
Caution
Selecting the No authentication option will allow anyone who has the link to chat and interact with your bot or copilot.
We recommend you apply authentication, especially if you are using your bot or copilot within your organization or for specific users, along with other security and governance controls.
If you want to use other channels and still have authentication for your copilot, select Manual.
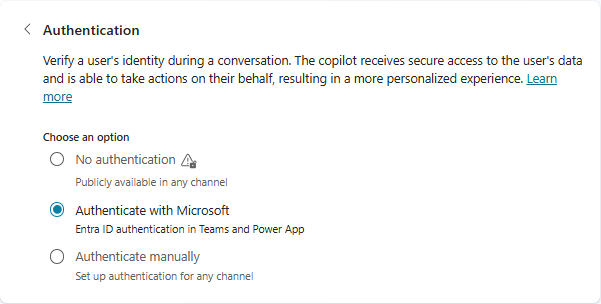
Important
If you select No authentication, it won't be possible for your copilot to use Copilot actions with end-user credentials.
Publish the latest content
With your copilot open for editing, in the navigation menu, select Publish.
Select Publish, and then confirm. Publishing can take a few minutes.
Test your copilot
Test your copilot after it's published. You can make the copilot available to users in Microsoft Teams with the installation link or from various places in the Microsoft Teams app store.
You can share your copilot later by selecting Make the copilot available to others from the Publish page, in Teams.
You can also install the copilot for your own use in Microsoft Teams by selecting Open the copilot in Teams.
If you selected the No authentication or Manual authentication option, select the Demo website link to open a prebuilt website in a new browser tab, where you and your teammates can interact with the copilot.
The demo website is also useful to gather feedback from stakeholders before you roll your copilot out to customers. Learn how to configure the demo website and add the copilot to your live website.
Tip
What's the difference between the test chat and the demo website?
Use the test chat (the Test copilot pane) while you're building your copilot to make sure conversation flows as you expect and to spot errors.
Share the demo website URL with members of your team or other stakeholders to try out the copilot. The demo website isn't intended for production use. You shouldn't share the URL with customers.
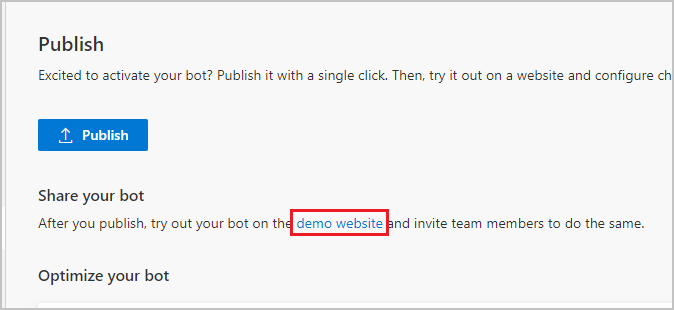
Configure channels
After publishing your copilot at least once, you can add channels to make it reachable by your customers.
To configure channels for your copilot:
On the top menu bar, select Channels.
Select the desired channel from the list of available channels.
The connection steps are different for each channel. See the article for the desired channels, in the list below, for more information.
- Microsoft Teams
- Demo Website
- Custom Website
- Mobile App
- Azure Bot Service channels, including:
- Skype
- Cortana
- Slack
- Telegram
- Twilio
- Line
- Kik
- GroupMe
- Direct Line Speech
Channel experience reference table
Different channels have different end-user experiences. The following table shows a high-level overview of the experiences for each channel. Take the channel experiences into account when optimizing your copilot content for specific channels.
| Experience | Website | Microsoft Teams | Dynamics Omnichannel for Customer Service | |
|---|---|---|---|---|
| Customer satisfaction survey | Adaptive card | Text-only | Text-only | Text-only |
| Multiple-choice options | Supported | Supported up to six (as hero card) | Supported up to 13 | Partially Supported |
| Markdown | Supported | Partially Supported | Partially supported | Partially Supported |
| Welcome message | Supported | Supported | Not supported | Supported for Chat. Not supported for other channels. |
| Did-You-Mean | Supported | Supported | Supported | Supported for Microsoft Teams, Chat, Facebook, and text-only channels (SMS via TeleSign and Twilio, WhatsApp, WeChat, and Twitter).Suggested actions will be presented as a text-only list; users will need to retype an option to respond |
Important
Users can't send attachments to Copilot Studio copilots. If they try to upload a file (including media, such as images), the copilot will say:
Looks like you tried to send an attachment. Currently, I can only process text. Please try sending your message again without the attachment.
This applies to all channels, even if the channel or end-user-facing experience supports attachments (for example, if you're using the Direct Line API or Microsoft Teams).
Attachments can be supported if the message is sent to a skill, where the skill bot supports the processing of attachments. For more information, see Use Microsoft Bot Framework skills in Copilot Studio.
Next steps
| Article | Description |
|---|---|
| Configure the demo website and add the copilot to your live website | Publish your copilot on your live website, or use a demo website to share internally. |
| Add a copilot to Microsoft Teams | Use Teams to distribute your copilot. |
| Add a copilot to Facebook | Add your copilot to Facebook Messenger. |
| Add a copilot to mobile and custom apps (web-based or native) | Add your copilot to mobile or custom native apps (developer coding required). |
| Add a copilot to Azure Bot Service channels | Add your copilot to Azure Bot Service channels (developer coding required). |
Feedback
Coming soon: Throughout 2024 we will be phasing out GitHub Issues as the feedback mechanism for content and replacing it with a new feedback system. For more information see: https://aka.ms/ContentUserFeedback.
Submit and view feedback for