Power Virtual Agents bot conversations appear as active on the dashboard after a user ends a chat
This article provides a resolution for the issue where Power Virtual Agents bot conversations are shown as active on the Omnichannel for Customer Service dashboard even though a user has ended a chat.
Symptoms
After a conversation has ended, the Power Virtual Agents bot conversations are still showing as active on the dashboard.
Cause
Conversations for Power Virtual Agents bot can't be ended in Omnichannel for Customer Service. Therefore, they will be seen as active on the supervisor dashboard even after they've been closed.
Resolution
You can configure a context variable that will explicitly end the bot conversation in Omnichannel for Customer Service after users close the chat window. In Power Virtual Agents, create a standalone topic for the CloseOmnichannelConversation context variable with the variable property set to global. Invoke the topic in another topic that you've configured for the bot.
Though the conversation will be closed in Omnichannel for Customer Service, it won't be closed in Power Virtual Agents and appear in the Escalation rate drivers KPI in the Power Virtual Agents Analytics dashboard.
Important
Make sure that you have access to Power Automate to configure a flow so that the bot conversation in Omnichannel for Customer Service can be ended.
To configure ending a bot conversation, take the following steps:
In Power Virtual Agents, for the selected bot, configure a new topic.
Select Go to authoring canvas, and in Add node, select Call an action, and then select Create a flow.
On the Power Automate window that opens on a new tab, take the following steps:
- In the Return value(s) to Power Virtual Agents box, select Add an input, and then select Yes/No.
- In the Enter title box, enter CloseOmnichannelConversation, which is the Omnichannel for Customer Service context variable name.
- In the Enter a value to respond box, select the Expression tab, and then enter bool(true) to build the expression, and select OK.
- Save the changes, and then exit Power Automate.
In the topic you were editing, select Call an action again, and then in the list, select the flow you created.
In Add node, select End the conversation > Transfer to agent.
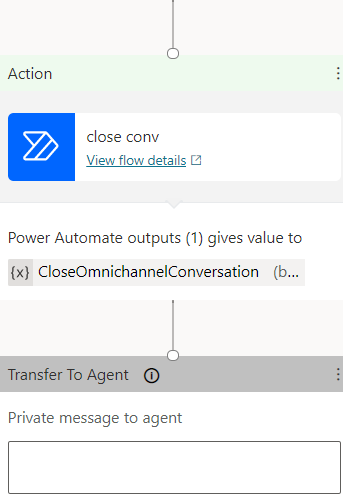
Go to the topic in which you need to invoke the topic for ending the bot conversation in Omnichannel for Customer Service, and use the Go to another topic option in Add a node.
Select the topic that you created for ending the bot conversation.
Save and publish the changes.
Additionally, you can configure automated messages in Omnichannel for Customer Service that will be displayed to the user after the conversation ends.
Feedback
Coming soon: Throughout 2024 we will be phasing out GitHub Issues as the feedback mechanism for content and replacing it with a new feedback system. For more information see: https://aka.ms/ContentUserFeedback.
Submit and view feedback for