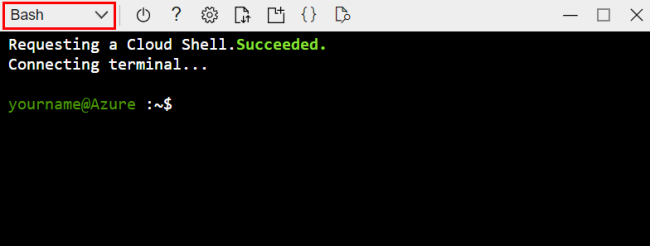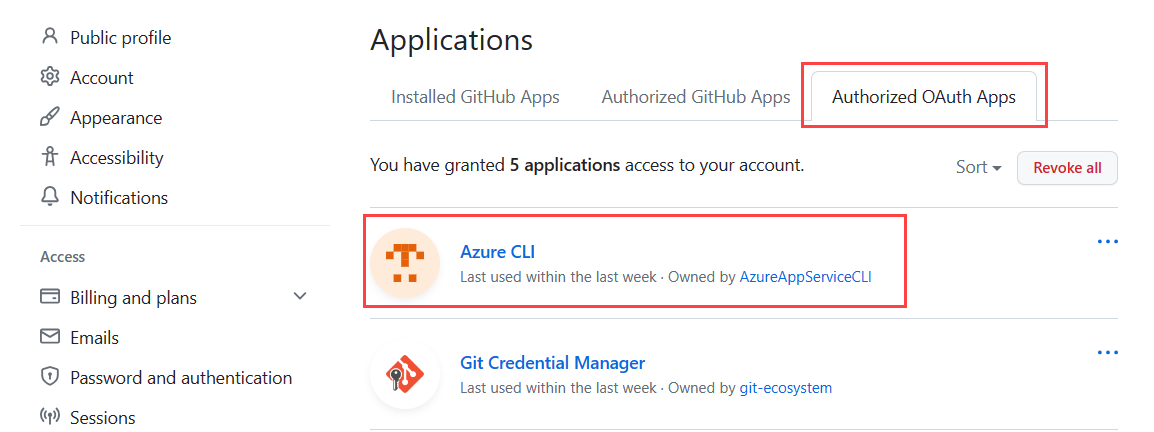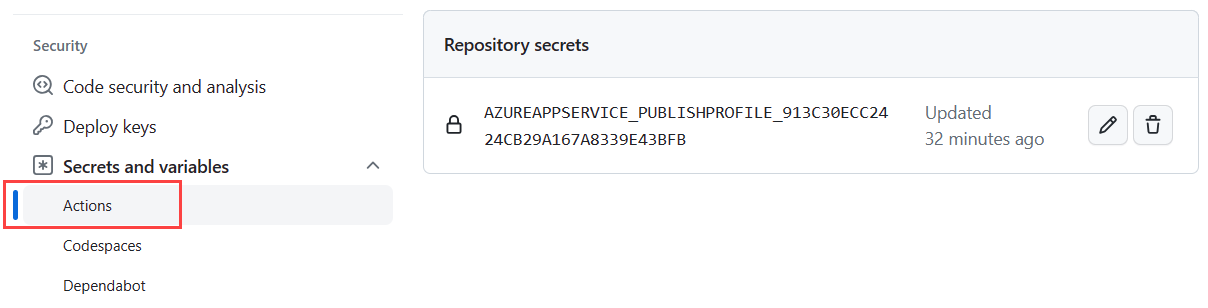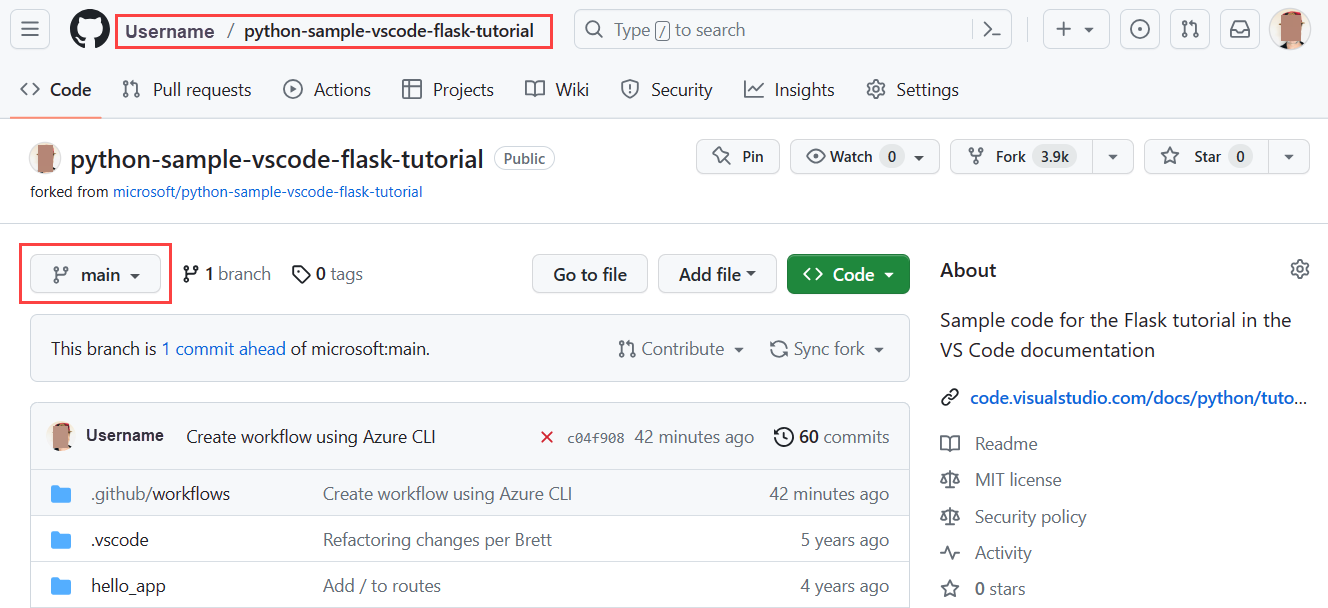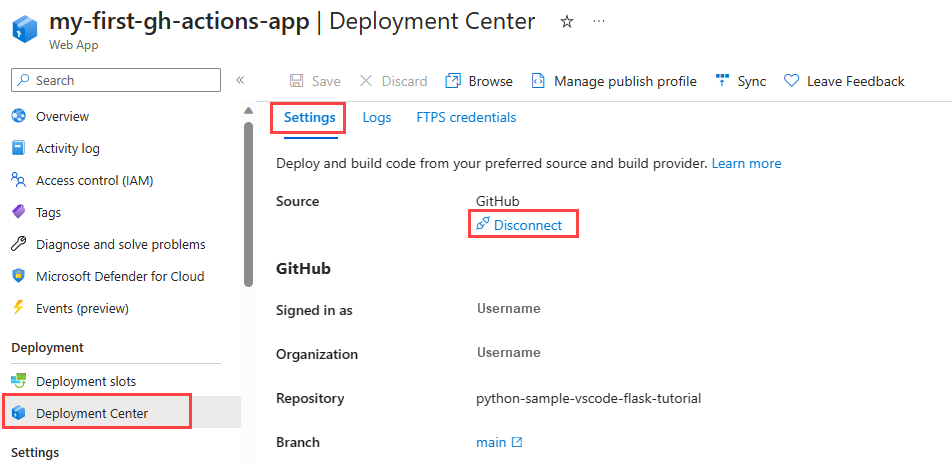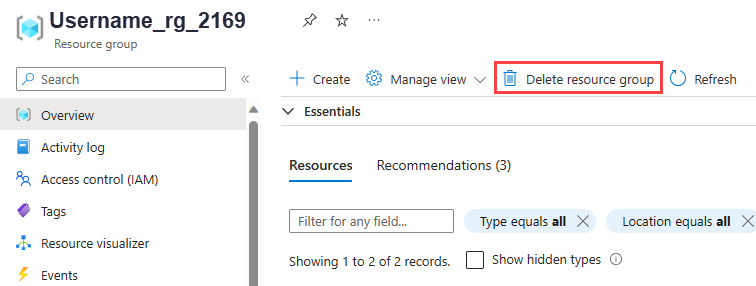Use CI/CD with GitHub Actions to deploy a Python web app to Azure App Service on Linux
Use the GitHub Actions continuous integration and continuous delivery (CI/CD) platform to deploy a Python web app to Azure App Service on Linux. Your GitHub Actions workflow automatically builds the code and deploys it to the App Service whenever there's a commit to the repository. You can add other automation in your GitHub Actions workflow, such as test scripts, security checks, and multistages deployment.
Create a repository for your app code
If you already have a Python web app to use, make sure it's committed to a GitHub repository.
If you need an app to work with, you can fork and clone the repository at https://github.com/Microsoft/python-sample-vscode-flask-tutorial. The code is from the tutorial Flask in Visual Studio Code.
Note
If your app uses Django and a SQLite database, it won't work for this tutorial. If your Django app uses a separate database like PostgreSQL, you can use it with this tutorial. For more information about Django, see considerations for Django later in this article.
Create the target Azure App Service
The quickest way to create an App Service instance is to use the Azure command-line interface (CLI) through the interactive Azure Cloud Shell. The Cloud Shell includes Git and Azure CLI. In the following steps, you'll use az webapp up to both create the App Service and do the first deployment of your app.
Step 1. Sign in to the Azure portal at https://portal.azure.com.
Step 2. Open the Azure CLI by selecting the Cloud Shell icon on the portal toolbar.
Step 3. In the Cloud Shell, select Bash from the dropdown.
Step 4. In the Cloud Shell, clone your repository using git clone. For example, if you're using the Flask sample app the command is:
git clone https://github.com/<github-user>/python-sample-vscode-flask-tutorial.git
Replace <github-user> with the name of the GitHub account where you forked the repo. If you're using a different app repo, this repo is where you'll set up GitHub Actions.
Note
The Cloud Shell is backed by an Azure Storage account in a resource group called cloud-shell-storage-<your-region>. That storage account contains an image of the Cloud Shell's file system, which stores the cloned repository. There's a small cost for this storage. You can delete the storage account at the end of this article, along with other resources you create.
Tip
To paste into the Cloud Shell, use Ctrl+Shift+V, or right-click and select Paste from the context menu.
Step 5. In the Cloud Shell, change directory into the repository folder that has your Python app so the az webapp up command will recognize the app as Python. For the example, for the Flask sample app:
cd python-sample-vscode-flask-tutorial
Step 6. In the Cloud Shell, use az webapp up to create an App Service and initially deploy your app.
az webapp up --name <app-service-name> --runtime "PYTHON:3.9"
Specify an App Service name that is unique in Azure. The name must be 3-60 characters long and can contain only letters, numbers, and hyphens. The name must start with a letter and end with a letter or number.
Use az webapp list-runtimes to get a list of available runtimes. Use the PYTHON|X.Y format, where X.Y is the Python version.
You can also specify the location of the App Service with the --location parameter. Use the az account list-locations --output table command to get a list of available locations.
Step 7. If your app uses a custom startup command, then use the az webapp config use that command. If your app doesn't have a custom startup command, skip this step.
For example, the python-sample-vscode-flask-tutorial app contains a file named startup.txt that contains a startup command that you can use as follows:
az webapp config set \
--resource-group <resource-group-name> \
--name <app-service-name> \
--startup-file startup.txt
You can find the resource group name from the output from the previous az webapp up command. The resource group name will start with <azure-account-name>_rg_.
Step 8. To see the running app, open a browser and go to http://<app-service-name>.azurewebsites.net.
If you see a generic page, wait a few seconds for the App Service to start, and refresh the page. If you continue to see the generic page, check that you deployed from the correct folder. For example, if you're using the Flask sample app, the folder is python-sample-vscode-flask-tutorial. Also, for the Flask sample app, check that you set the startup command correctly.
Set up continuous deployment in App Service
In the steps below, you'll set up continuous deployment (CD), which means a new code deployment happens when a workflow is triggered. The trigger in this tutorial is any change to the main branch of your repository, such as with a pull request (PR).
Step 1. Add GitHub Action with the az webapp deployment github-actions add command.
az webapp deployment github-actions add \
--repo "<github-user>/<github-repo>" \
--resource-group <resource-group-name> \
--branch <branch-name> \
--name <app-service-name> \
--login-with-github
The --login-with-github parameter uses an interactive method to retrieve a personal access token. Follow the prompts to complete the authentication.
If there's an existing workflow file that conflicts with the name App Service uses, you'll be asked to choose whether to overwrite. Use the --force parameter to overwrite without asking.
What the add command does:
- Creates new workflow file: .github/workflows/<workflow-name>.yml in your repo; the name of the file will contain the name of your App Service.
- Fetches a publish profile with secrets for your App Service and adds it as a GitHub action secret. The name of the secret will start with AZUREAPPSERVICE_PUBLISHPROFILE_. This secret is referenced in the workflow file.
Step 2. Get the details of a source control deployment configuration with the az webapp deployment source show command.
az webapp deployment source show \
--name <app-service-name> \
--resource-group <resource-group-name>
In the output from the command, confirm the values for the repoUrl and branch properties. These values should match the values you specified in the previous step.
GitHub workflow and actions explained
A workflow is defined by a YAML (.yml) file in the /.github/workflows/ path in your repository. This YAML file contains the various steps and parameters that make up the workflow, an automated process that associated with a GitHub repository. You can build, test, package, release, and deploy any project on GitHub with a workflow.
Each workflow is made up of one or more jobs. Each job in turn is a set of steps. And finally, each step is a shell script or an action.
In terms of the workflow set up with your Python code for deployment to App Service, the workflow has the following actions:
| Action | Description |
|---|---|
| checkout | Check out the repository on a runner, a GitHub Actions agent. |
| setup-python | Install Python on the runner. |
| appservice-build | Build the web app. |
| webapps-deploy | Deploy the web app using a publish profile credential to authenticate in Azure. The credential is stored in a GitHub secret. |
The workflow template that is used to create the workflow is Azure/actions-workflow-samples.
The workflow is triggered on push events to the specified branch. The event and branch are defined at the beginning of the workflow file. For example, the following code snippet shows the workflow is triggered on push events to the main branch:
on:
push:
branches:
- main
OAuth authorized apps
When you set up continuous deployment, you authorize Azure App Service as an authorized OAuth App for your GitHub account. App Service uses the authorized access to create a GitHub action YML file in .github/workflows/<workflow-name>.yml. You can see your authorized apps and revoke permissions under your GitHub accounts Settings, under Integrations/Applications.
Workflow publish profile secret
In the .github/workflows/<workflow-name>.yml workflow file that was added to the repo, you'll see a placeholder for publish profile credentials that are needed for the deploy job of the workflow. The publish profile information is stored encrypted in the repository Settings, under Security/Actions.
In this article, the GitHub action authenticates with a publish profile credential. There are other ways to authenticate such as with a service principal or OpenID Connect. For more information, see Deploy to App Service using GitHub Actions.
Run the workflow
Now you'll test the workflow by making a change to the repo.
Step 1. Go to your fork of the sample repository (or the repository you used) and select the branch you set as part of the trigger.
Step 2. Make a small change.
For example, if you used the VS Code Flask tutorial, you can
- Go to the /hello-app/templates/home.html file of the trigger branch.
- Select Edit and add the text "Redeployed!".
Step 3. Commit the change directly to the branch you're working in.
- On the upper-right of the page you're editing, select the Commit changes ... button. The Commit changes window opens. In the Commit changes window, modify the commit message if desired and then select the Commit changes button.
- The commit kicks off the GitHub Actions workflow.
You can also kick off the workflow manually.
Step 1. Go to the Actions tab of the repo set up for continuous deployment.
Step 2. Select the workflow in the list of workflows and then select Run workflow.
Troubleshooting a failed workflow
To check a workflow's status, go to the Actions tab of the repo. When you drill into the workflow file created in this tutorial, you'll see two jobs "build", and "deploy". For a failed job, look at the output of job tasks for an indication of the failure. Some common issues are:
If the app fails because of a missing dependency, then your requirements.txt file wasn't processed during deployment. This behavior happens if you created the web app directly on the portal rather than using the
az webapp upcommand as shown in this article.If you provisioned the app service through the portal, the build action SCM_DO_BUILD_DURING_DEPLOYMENT setting may not have been set. This setting must be set to
true. Theaz webapp upcommand sets the build action automatically.If you see an error message with "TLS handshake timeout", run the workflow manually by selecting Trigger auto deployment under the Actions tab of the repo to see if the timeout is a temporary issue.
If you set up continuous deployment for the container app as shown in this tutorial, the workflow file (.github/workflows/<workflow-name>.yml) is initially created automatically for you. If you modified it, remove the modifications to see if they're causing the failure.
Run a post-deployment script
A post-deployment script can, for example, define environment variables expected by the app code. Add the script as part of the app code and execute it using startup command.
To avoid hard-coding variable values in your workflow YML file, you can instead them in the GitHub web interface and then refer to the variable name in the script. You can create encrypted secrets for a repository or for an environment (account repository). For more information, see Encrypted secrets in GitHub Docs.
Considerations for Django
As noted earlier in this article, you can use GitHub Actions to deploy Django apps to Azure App Service on Linux, if you're using a separate database. You can't use a SQLite database, because App Service locks the db.sqlite3 file, preventing both reads and writes. This behavior doesn't affect an external database.
As described in the article Configure Python app on App Service - Container startup process, App Service automatically looks for a wsgi.py file within your app code, which typically contains the app object. When you used the webapp config set command to set the startup command, you used the --startup-file parameter to specify the file that contains the app object. The webapp config set command isn't available in the webapps-deploy action. Instead, you can use the startup-command parameter to specify the startup command. For example, the following code snippet shows how to specify the startup command in the workflow file:
startup-command: startup.txt
When using Django, you typically want to migrate the data models using python manage.py migrate command after deploying the app code. You can run the migrate command in a post-deployment script.
Disconnect GitHub Actions
Disconnecting GitHub Actions from your App Service allows you to reconfigure the app deployment. You can choose what happens to your workflow file after you disconnect, whether to save or delete the file.
Disconnect GitHub Actions with Azure CLI az webapp deployment github-actions remove command.
az webapp deployment github-actions remove \
--repo "<github-user>/<github-repo>" \
--resource-group <resource-group-name> \
--branch <branch-name> \
--name <app-service-name> \
--login-with-github
Clean up resources
To avoid incurring charges on the Azure resources created in this tutorial, delete the resource group that contains the App Service and the App Service Plan.
Anywhere the Azure CLI is installed including the Azure Cloud Shell, you can use the az group delete command to delete the resource group.
az group delete --name <resource-group-name>
To delete the storage account that maintains the file system for Cloud Shell, which incurs a small monthly charge, delete the resource group that begins with cloud-shell-storage-. If you're the only user of the group, it's safe to delete the resource group. If there are other users, you can delete a storage account in the resource group.
If you deleted the Azure resource group, consider also making the following modifications to the GitHub account and repo that was connected for continuous deployment:
- In the repository, remove the .github/workflows/<workflow-name>.yml file.
- In the repository settings, remove the AZUREAPPSERVICE_PUBLISHPROFILE_ secret key created for the workflow.
- In the GitHub account settings, remove Azure App Service as an authorized Oauth App for your GitHub account.
Feedback
Coming soon: Throughout 2024 we will be phasing out GitHub Issues as the feedback mechanism for content and replacing it with a new feedback system. For more information see: https://aka.ms/ContentUserFeedback.
Submit and view feedback for