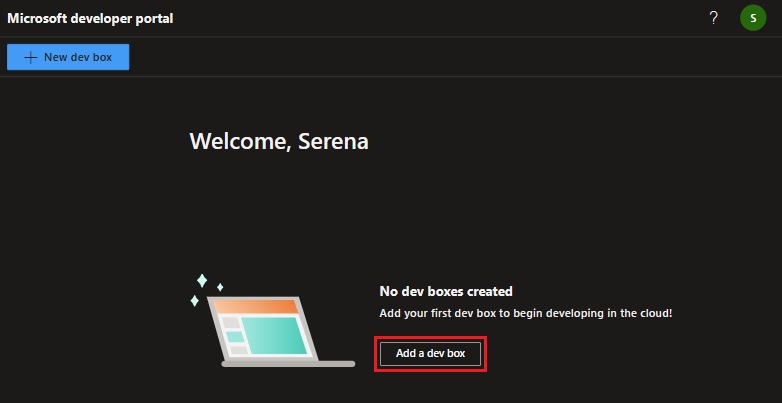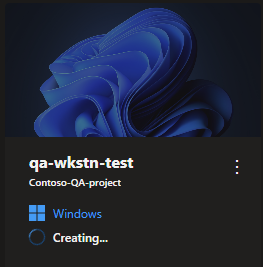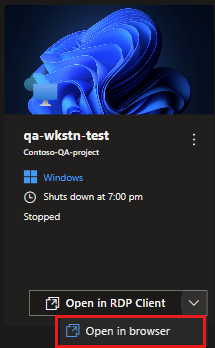Quickstart: Create and connect to a dev box by using the Microsoft Dev Box developer portal
In this quickstart, you get started with Microsoft Dev Box by creating a dev box through the developer portal. After you create the dev box, you can connect to it with a Remote Desktop session through a browser or through a Remote Desktop app.
You can create and manage multiple dev boxes as a dev box user. Create a dev box for each task that you're working on, and create multiple dev boxes within a single project to help streamline your workflow. For example, you might switch to another dev box to fix a bug in a previous version, or if you need to work on a different part of the application.
Prerequisites
To complete this quickstart, you need:
- Your organization must have configured Microsoft Dev Box with at least one project and dev box pool before you can create a dev box.
- Platform engineers can follow these steps to configure Microsoft Dev Box: Quickstart: Configure Microsoft Dev Box -
- You must have permissions as a Dev Box User for a project that has an available dev box pool. If you don't have permissions to a project, contact your administrator.
Create a dev box
Microsoft Dev Box enables you to create cloud-hosted developer workstations in a self-service way. You can create and manage dev boxes by using the developer portal.
Depending on the project configuration and your permissions, you have access to different projects and associated dev box configurations. If you have a choice of projects and dev box pools, select the project and dev box pool that best fits your needs. For example, you might choose a project that has a dev box pool located near to you for least latency.
Important
You organization must have configured Microsoft Dev Box with at least one project and dev box pool before you can create a dev box. If you don't see any projects or dev box pools, contact your administrator.
To create a dev box in the Microsoft Dev Box developer portal:
Sign in to the Microsoft Dev Box developer portal.
Select Add a dev box.
In Add a dev box, enter the following values:
Setting Value Name Enter a name for your dev box. Dev box names must be unique within a project. Project Select a project from the dropdown list. Dev box pool Select a pool from the dropdown list, which includes all the dev box pools for that project. Choose a dev box pool near to you for least latency. After you make your selections, the page shows you the following information:
- How many dev boxes you can create in the project that you selected, if the project has limits configured.
- Whether Hibernation is supported or not.
- Whether Customizations is enabled or not.
- A shutdown time if the pool where you're creating the dev box has a shutdown schedule.
- A notification that the dev box creation process can take 25 minutes or longer.
Select Create to begin creating your dev box.
Use the dev box tile in the developer portal to track the progress of creation.
Note
If you encounter a vCPU quota error with a QuotaExceeded message, ask your administrator to request an increased quota limit. If your admin can't increase the quota limit at this time, try selecting another pool with a region close to your location.
Important
A dev box is automatically started and running when the creation process finishes. Dev boxes incur costs whenever they're running.
Connect to a dev box
After you create a dev box, you can connect remotely to the developer virtual machine. You can connect from your desktop, laptop, tablet, or phone. Microsoft Dev Box supports connecting to a dev box in the following ways:
- Connect through the browser from within the developer portal
- Connect by using a remote desktop client application
To connect to a dev box by using the browser:
Sign in to the developer portal.
Select Open in browser.
A new tab opens with a Remote Desktop session through which you can use your dev box. Use a work or school account to sign in to your dev box, not a personal Microsoft account.
Tip
A Remote Desktop client provides best performance and advanced features like multiple monitor support. For more information, see Connect to a dev box by using a Remote Desktop app.
Clean up resources
When you no longer need your dev box, you can delete it:
Sign in to the developer portal.
For the dev box that you want to delete, from the Actions menu, select Delete.
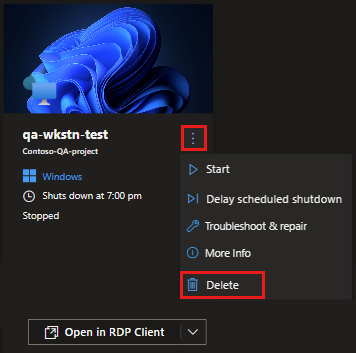
To confirm the deletion, select Delete.
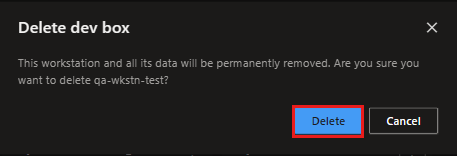
Related content
In this quickstart, you created a dev box through the developer portal and connected to it by using a browser.
- Learn how to connect to a dev box by using a Remote Desktop app
Feedback
Coming soon: Throughout 2024 we will be phasing out GitHub Issues as the feedback mechanism for content and replacing it with a new feedback system. For more information see: https://aka.ms/ContentUserFeedback.
Submit and view feedback for