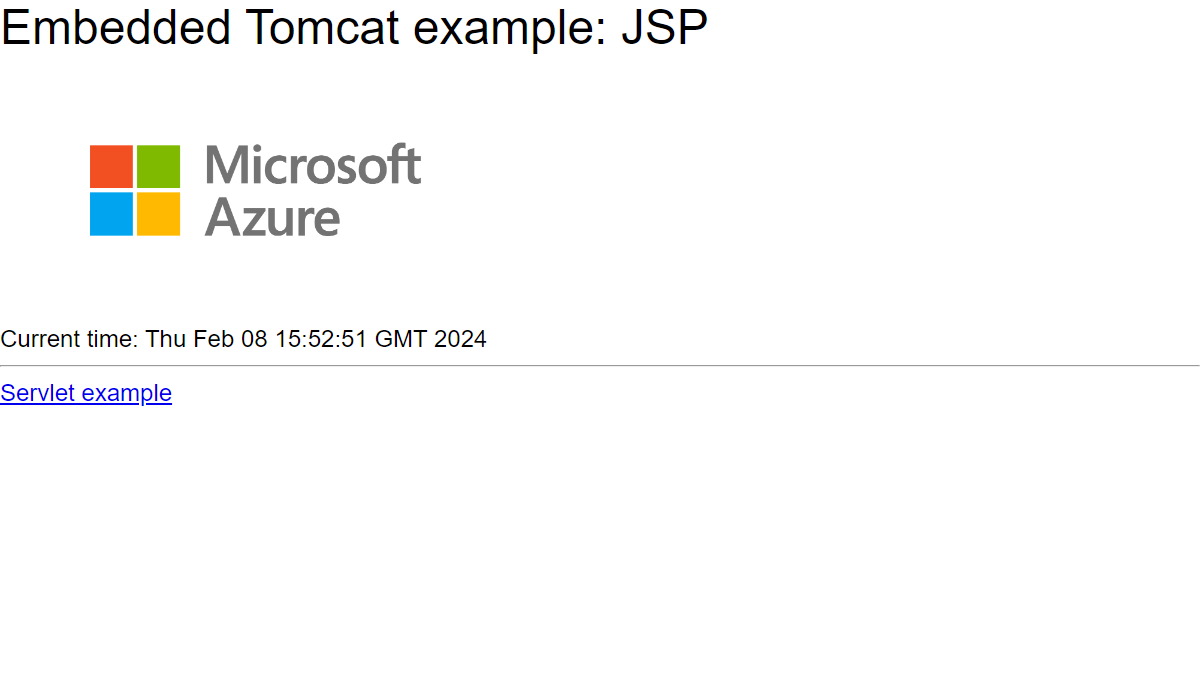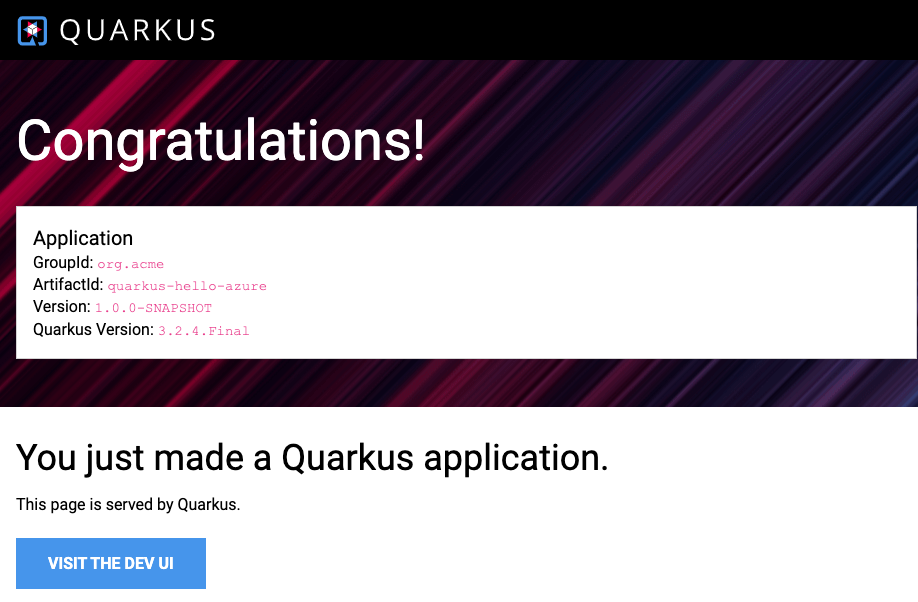Quickstart: Create a Java app on Azure App Service
In this quickstart, you'll use the Maven Plugin for Azure App Service Web Apps to deploy a Java web application to a Linux Tomcat server in Azure App Service. App Service provides a highly scalable, self-patching web app hosting service. Use the tabs to switch between Tomcat, JBoss, or embedded server (Java SE) instructions.
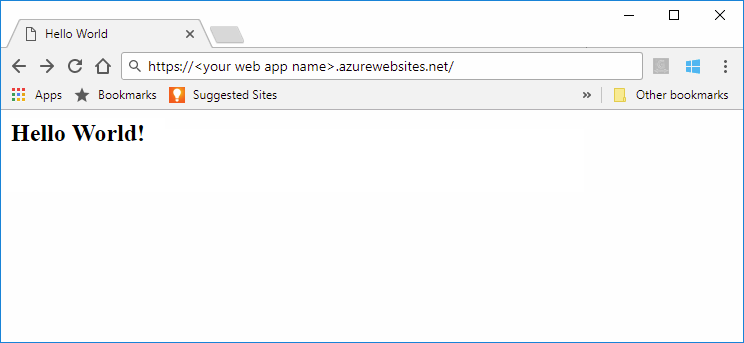
If Maven isn't your preferred development tool, check out our similar tutorials for Java developers:
If you don't have an Azure subscription, create an Azure free account before you begin.
1 - Use Azure Cloud Shell
Azure hosts Azure Cloud Shell, an interactive shell environment that you can use through your browser. You can use either Bash or PowerShell with Cloud Shell to work with Azure services. You can use the Cloud Shell preinstalled commands to run the code in this article, without having to install anything on your local environment.
To start Azure Cloud Shell:
| Option | Example/Link |
|---|---|
| Select Try It in the upper-right corner of a code or command block. Selecting Try It doesn't automatically copy the code or command to Cloud Shell. |  |
| Go to https://shell.azure.com, or select the Launch Cloud Shell button to open Cloud Shell in your browser. |  |
| Select the Cloud Shell button on the menu bar at the upper right in the Azure portal. |  |
To use Azure Cloud Shell:
Start Cloud Shell.
Select the Copy button on a code block (or command block) to copy the code or command.
Paste the code or command into the Cloud Shell session by selecting Ctrl+Shift+V on Windows and Linux, or by selecting Cmd+Shift+V on macOS.
Select Enter to run the code or command.
2 - Create a Java app
Execute the following Maven command in the Cloud Shell prompt to create a new app named helloworld:
mvn archetype:generate "-DgroupId=example.demo" "-DartifactId=helloworld" "-DarchetypeArtifactId=maven-archetype-webapp" "-DarchetypeVersion=1.4" "-Dversion=1.0-SNAPSHOT"
Then change your working directory to the project folder:
cd helloworld
3 - Configure the Maven plugin
The deployment process to Azure App Service uses your Azure credentials from the Azure CLI automatically. If the Azure CLI isn't installed locally, then the Maven plugin authenticates with OAuth or device sign-in. For more information, see authentication with Maven plugins.
Run the Maven command shown next to configure the deployment. This command helps you to set up the App Service operating system, Java version, and Tomcat version.
mvn com.microsoft.azure:azure-webapp-maven-plugin:2.12.0:config
For Create new run configuration, type Y, then Enter.
For Define value for OS, type 1 for Windows, or 2 for Linux, then Enter.
For Define value for javaVersion, type 3 for Java 17, then Enter.
For Define value for webContainer, type 1 for Tomcat 10.0, then Enter.
For Define value for pricingTier, type 9 for P1v2, then Enter.
For Confirm, type Y, then Enter.
Please confirm webapp properties AppName : helloworld-1690440759246 ResourceGroup : helloworld-1690440759246-rg Region : centralus PricingTier : P1v2 OS : Linux Java Version: Java 17 Web server stack: Tomcat 10.0 Deploy to slot : false Confirm (Y/N) [Y]: [INFO] Saving configuration to pom. [INFO] ------------------------------------------------------------------------ [INFO] BUILD SUCCESS [INFO] ------------------------------------------------------------------------ [INFO] Total time: 13.069 s [INFO] Finished at: 2023-07-27T06:52:48Z [INFO] ------------------------------------------------------------------------
After you've confirmed your choices, the plugin adds the above plugin element and requisite settings to your project's pom.xml file that configure your web app to run in Azure App Service.
The relevant portion of the pom.xml file should look similar to the following example.
<build>
<plugins>
<plugin>
<groupId>com.microsoft.azure</groupId>
<artifactId>>azure-webapp-maven-plugin</artifactId>
<version>x.xx.x</version>
<configuration>
<schemaVersion>v2</schemaVersion>
<resourceGroup>your-resourcegroup-name</resourceGroup>
<appName>your-app-name</appName>
...
</configuration>
</plugin>
</plugins>
</build>
You can modify the configurations for App Service directly in your pom.xml. Some common configurations are listed in the following table:
| Property | Required | Description | Version |
|---|---|---|---|
<schemaVersion> |
false | Specify the version of the configuration schema. Supported values are: v1, v2. |
1.5.2 |
<subscriptionId> |
false | Specify the subscription ID. | 0.1.0+ |
<resourceGroup> |
true | Azure Resource Group for your Web App. | 0.1.0+ |
<appName> |
true | The name of your Web App. | 0.1.0+ |
<region> |
false | Specifies the region to host your Web App; the default value is centralus. All valid regions at Supported Regions section. | 0.1.0+ |
<pricingTier> |
false | The pricing tier for your Web App. The default value is P1v2 for production workload, while B2 is the recommended minimum for Java dev/test. For more information, see App Service Pricing | 0.1.0+ |
<runtime> |
false | The runtime environment configuration. For more information, see Configuration Details. | 0.1.0+ |
<deployment> |
false | The deployment configuration. For more information, see Configuration Details. | 0.1.0+ |
For the complete list of configurations, see the plugin reference documentation. All the Azure Maven Plugins share a common set of configurations. For these configurations see Common Configurations. For configurations specific to App Service, see Azure Web App: Configuration Details.
Be careful about the values of <appName> and <resourceGroup> (helloworld-1690440759246 and helloworld-1690440759246-rg accordingly in the demo). They're used later.
4 - Deploy the app
With all the configuration ready in your pom.xml file, you can deploy your Java app to Azure with one single command.
mvn package azure-webapp:deploy
Once deployment is completed, your application is ready at http://<appName>.azurewebsites.net/ (http://helloworld-1690440759246.azurewebsites.net in the demo). Open the url with your local web browser, you should see
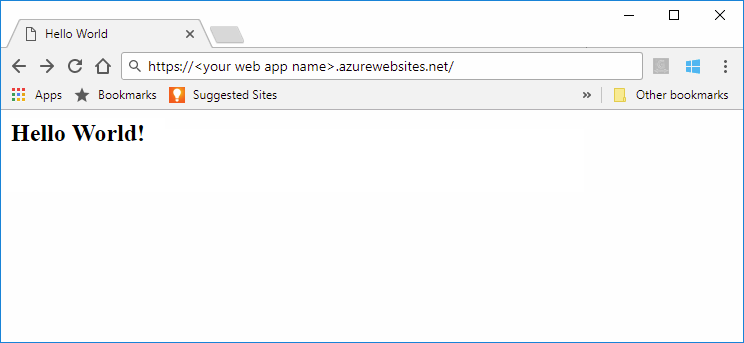
Congratulations! You've deployed your first Java app to App Service.
5 - Clean up resources
In the preceding steps, you created Azure resources in a resource group. If you don't need the resources in the future, delete the resource group from portal, or by running the following command in the Cloud Shell:
az group delete --name <your resource group name; for example: helloworld-1690440759246-rg> --yes
This command may take a minute to run.
In this quickstart, you use the Maven Plugin for Azure App Service Web Apps to deploy a Java web application with an embedded server to Azure App Service. App Service provides a highly scalable, self-patching web app hosting service. Use the tabs to switch between Tomcat, JBoss, or embedded server (Java SE) instructions.
The quickstart deploys either a Spring Boot app, embedded Tomcat, or Quarkus app using the azure-webapp-maven-plugin plugin.
Note
App Service can host Spring apps. For Spring apps that require all the Spring services, try Azure Spring Apps instead.
If Maven isn't your preferred development tool, check out our similar tutorials for Java developers:
If you don't have an Azure subscription, create an Azure free account before you begin.
1 - Use Azure Cloud Shell
Azure hosts Azure Cloud Shell, an interactive shell environment that you can use through your browser. You can use either Bash or PowerShell with Cloud Shell to work with Azure services. You can use the Cloud Shell preinstalled commands to run the code in this article, without having to install anything on your local environment.
To start Azure Cloud Shell:
| Option | Example/Link |
|---|---|
| Select Try It in the upper-right corner of a code or command block. Selecting Try It doesn't automatically copy the code or command to Cloud Shell. |  |
| Go to https://shell.azure.com, or select the Launch Cloud Shell button to open Cloud Shell in your browser. |  |
| Select the Cloud Shell button on the menu bar at the upper right in the Azure portal. |  |
To use Azure Cloud Shell:
Start Cloud Shell.
Select the Copy button on a code block (or command block) to copy the code or command.
Paste the code or command into the Cloud Shell session by selecting Ctrl+Shift+V on Windows and Linux, or by selecting Cmd+Shift+V on macOS.
Select Enter to run the code or command.
2 - Get the sample app
Download and extract the default Spring Boot web application template. This repository is cloned for you when you run the Spring CLI command
spring boot new my-webapp.git clone https://github.com/rd-1-2022/rest-service my-webappChange your working directory to the project folder:
cd my-webapp
3 - Configure the Maven plugin
The deployment process to Azure App Service uses your Azure credentials from the Azure CLI automatically. If the Azure CLI isn't installed locally, then the Maven plugin authenticates with OAuth or device sign-in. For more information, see authentication with Maven plugins.
Run the Maven command shown next to configure the deployment. This command helps you to set up the App Service operating system, Java version, and Tomcat version.
mvn com.microsoft.azure:azure-webapp-maven-plugin:2.13.0:config
For Create new run configuration, type Y, then Enter.
For Define value for OS, type 2 for Linux, then Enter.
For Define value for javaVersion, type 1 for Java 17, then Enter.
For Define value for pricingTier, type 9 for P1v2, then Enter.
For Confirm, type Y, then Enter.
Please confirm webapp properties AppName : <generated-app-name> ResourceGroup : <generated-app-name>-rg Region : centralus PricingTier : P1v2 OS : Linux Java Version: Java 17 Web server stack: Java SE Deploy to slot : false Confirm (Y/N) [Y]: y [INFO] Saving configuration to pom. [INFO] ------------------------------------------------------------------------ [INFO] BUILD SUCCESS [INFO] ------------------------------------------------------------------------ [INFO] Total time: 8.139 s [INFO] Finished at: 2023-07-26T12:42:48Z [INFO] ------------------------------------------------------------------------
After you confirm your choices, the plugin adds the above plugin element and requisite settings to your project's pom.xml file that configure your web app to run in Azure App Service.
The relevant portion of the pom.xml file should look similar to the following example.
<build>
<plugins>
<plugin>
<groupId>com.microsoft.azure</groupId>
<artifactId>>azure-webapp-maven-plugin</artifactId>
<version>x.xx.x</version>
<configuration>
<schemaVersion>v2</schemaVersion>
<resourceGroup>your-resourcegroup-name</resourceGroup>
<appName>your-app-name</appName>
...
</configuration>
</plugin>
</plugins>
</build>
You can modify the configurations for App Service directly in your pom.xml. Some common configurations are listed in the following table:
| Property | Required | Description | Version |
|---|---|---|---|
<schemaVersion> |
false | Specify the version of the configuration schema. Supported values are: v1, v2. |
1.5.2 |
<subscriptionId> |
false | Specify the subscription ID. | 0.1.0+ |
<resourceGroup> |
true | Azure Resource Group for your Web App. | 0.1.0+ |
<appName> |
true | The name of your Web App. | 0.1.0+ |
<region> |
false | Specifies the region to host your Web App; the default value is centralus. All valid regions at Supported Regions section. | 0.1.0+ |
<pricingTier> |
false | The pricing tier for your Web App. The default value is P1v2 for production workload, while B2 is the recommended minimum for Java dev/test. For more information, see App Service Pricing | 0.1.0+ |
<runtime> |
false | The runtime environment configuration. For more information, see Configuration Details. | 0.1.0+ |
<deployment> |
false | The deployment configuration. For more information, see Configuration Details. | 0.1.0+ |
For the complete list of configurations, see the plugin reference documentation. All the Azure Maven Plugins share a common set of configurations. For these configurations see Common Configurations. For configurations specific to App Service, see Azure Web App: Configuration Details.
Be careful about the values of <appName> and <resourceGroup>. They're used later.
4 - Deploy the app
With all the configuration ready in your pom.xml file, you can deploy your Java app to Azure with one single command.
Build the JAR file using the following command:
mvn clean packageDeploy to Azure by using the following command:
mvn azure-webapp:deployIf the deployment succeeds, you see the following output:
[INFO] Successfully deployed the artifact to https://<app-name>.azurewebsites.net [INFO] ------------------------------------------------------------------------ [INFO] BUILD SUCCESS [INFO] ------------------------------------------------------------------------ [INFO] Total time: 02:20 min [INFO] Finished at: 2023-07-26T12:47:50Z [INFO] ------------------------------------------------------------------------
Once deployment is completed, your application is ready at http://<appName>.azurewebsites.net/. Open the URL http://<appName>.azurewebsites.net/greeting with your local web browser (note the /greeting path), and you should see:
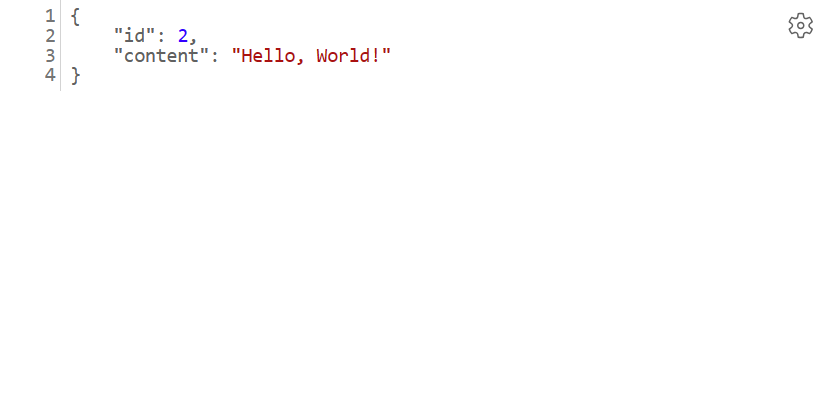
Congratulations! You deployed your first Java app to App Service.
5 - Clean up resources
In the preceding steps, you created Azure resources in a resource group. If you don't need the resources in the future, delete the resource group from portal, or by running the following command in the Cloud Shell:
az group delete --name <your resource group name; for example: quarkus-hello-azure-1690375364238-rg> --yes
This command might take a minute to run.
In this quickstart, you'll use the Maven Plugin for Azure App Service Web Apps to deploy a Java web application to a Linux JBoss EAP server in Azure App Service. App Service provides a highly scalable, self-patching web app hosting service. Use the tabs to switch between Tomcat, JBoss, or embedded server (Java SE) instructions.
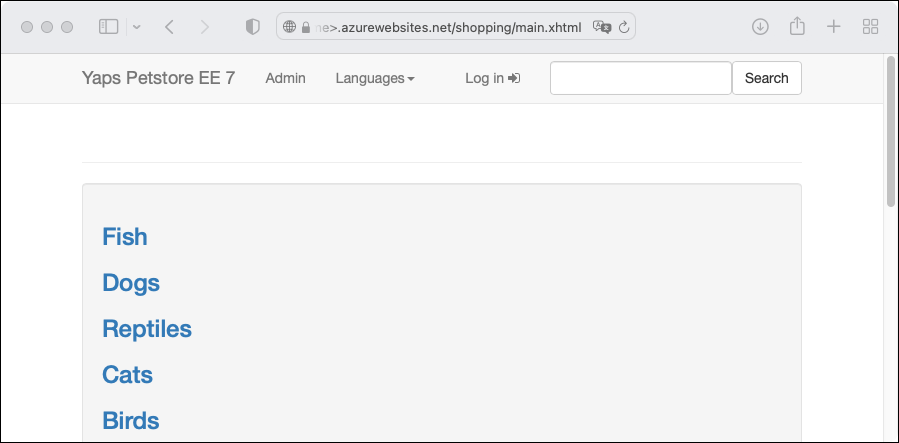
If Maven isn't your preferred development tool, check out our similar tutorials for Java developers:
If you don't have an Azure subscription, create an Azure free account before you begin.
1 - Use Azure Cloud Shell
Azure hosts Azure Cloud Shell, an interactive shell environment that you can use through your browser. You can use either Bash or PowerShell with Cloud Shell to work with Azure services. You can use the Cloud Shell preinstalled commands to run the code in this article, without having to install anything on your local environment.
To start Azure Cloud Shell:
| Option | Example/Link |
|---|---|
| Select Try It in the upper-right corner of a code or command block. Selecting Try It doesn't automatically copy the code or command to Cloud Shell. |  |
| Go to https://shell.azure.com, or select the Launch Cloud Shell button to open Cloud Shell in your browser. |  |
| Select the Cloud Shell button on the menu bar at the upper right in the Azure portal. |  |
To use Azure Cloud Shell:
Start Cloud Shell.
Select the Copy button on a code block (or command block) to copy the code or command.
Paste the code or command into the Cloud Shell session by selecting Ctrl+Shift+V on Windows and Linux, or by selecting Cmd+Shift+V on macOS.
Select Enter to run the code or command.
2 - Create a Java app
Clone the Pet Store demo application.
git clone https://github.com/Azure-Samples/app-service-java-quickstart
Change directory to the completed pet store project and build it.
Tip
The petstore-ee7 sample requires Java 11 or newer. The booty-duke-app-service sample project requires Java 17. If your installed version of Java is less than 17, run the build from within the petstore-ee7 directory, rather than at the top level.
cd app-service-java-quickstart
git checkout 20230308
cd petstore-ee7
mvn clean install
If you see a message about being in detached HEAD state, this message is safe to ignore. Because you won't make any Git commit in this quickstart, detached HEAD state is appropriate.
3 - Configure the Maven plugin
The deployment process to Azure App Service uses your Azure credentials from the Azure CLI automatically. If the Azure CLI isn't installed locally, then the Maven plugin authenticates with OAuth or device sign-in. For more information, see authentication with Maven plugins.
Run the Maven command shown next to configure the deployment. This command helps you to set up the App Service operating system, Java version, and Tomcat version.
mvn com.microsoft.azure:azure-webapp-maven-plugin:2.12.0:config
For Create new run configuration, type Y, then Enter.
For Define value for OS, type 2 for Linux, then Enter.
For Define value for javaVersion, type 2 for Java 11, then Enter.
For webContainer option, type 1 for Jbosseap 7, then Enter.
For Define value for pricingTier, type 1 for P1v3, then Enter.
For Confirm, type Y, then Enter.
Please confirm webapp properties AppName : petstoreee7-1690443003536 ResourceGroup : petstoreee7-1690443003536-rg Region : centralus PricingTier : P1v3 OS : Linux Java Version: Java 11 Web server stack: Jbosseap 7 Deploy to slot : false Confirm (Y/N) [Y]: [INFO] Saving configuration to pom. [INFO] ------------------------------------------------------------------------ [INFO] BUILD SUCCESS [INFO] ------------------------------------------------------------------------ [INFO] Total time: 19.914 s [INFO] Finished at: 2023-07-27T07:30:20Z [INFO] ------------------------------------------------------------------------
After you've confirmed your choices, the plugin adds the above plugin element and requisite settings to your project's pom.xml file that configure your web app to run in Azure App Service.
The relevant portion of the pom.xml file should look similar to the following example.
<build>
<plugins>
<plugin>
<groupId>com.microsoft.azure</groupId>
<artifactId>>azure-webapp-maven-plugin</artifactId>
<version>x.xx.x</version>
<configuration>
<schemaVersion>v2</schemaVersion>
<resourceGroup>your-resourcegroup-name</resourceGroup>
<appName>your-app-name</appName>
...
</configuration>
</plugin>
</plugins>
</build>
You can modify the configurations for App Service directly in your pom.xml. Some common configurations are listed in the following table:
| Property | Required | Description | Version |
|---|---|---|---|
<schemaVersion> |
false | Specify the version of the configuration schema. Supported values are: v1, v2. |
1.5.2 |
<subscriptionId> |
false | Specify the subscription ID. | 0.1.0+ |
<resourceGroup> |
true | Azure Resource Group for your Web App. | 0.1.0+ |
<appName> |
true | The name of your Web App. | 0.1.0+ |
<region> |
false | Specifies the region to host your Web App; the default value is centralus. All valid regions at Supported Regions section. | 0.1.0+ |
<pricingTier> |
false | The pricing tier for your Web App. The default value is P1v2 for production workload, while B2 is the recommended minimum for Java dev/test. For more information, see App Service Pricing | 0.1.0+ |
<runtime> |
false | The runtime environment configuration. For more information, see Configuration Details. | 0.1.0+ |
<deployment> |
false | The deployment configuration. For more information, see Configuration Details. | 0.1.0+ |
For the complete list of configurations, see the plugin reference documentation. All the Azure Maven Plugins share a common set of configurations. For these configurations see Common Configurations. For configurations specific to App Service, see Azure Web App: Configuration Details.
Be careful about the values of <appName> and <resourceGroup> (petstoreee7-1690443003536 and petstoreee7-1690443003536-rg accordingly in the demo). They're used later.
4 - Deploy the app
With all the configuration ready in your pom.xml file, you can deploy your Java app to Azure with one single command.
# Disable testing, as it requires Wildfly to be installed locally.
mvn package azure-webapp:deploy -DskipTests
Once deployment is completed, your application is ready at http://<appName>.azurewebsites.net/ (http://petstoreee7-1690443003536.azurewebsites.net in the demo). Open the url with your local web browser, you should see
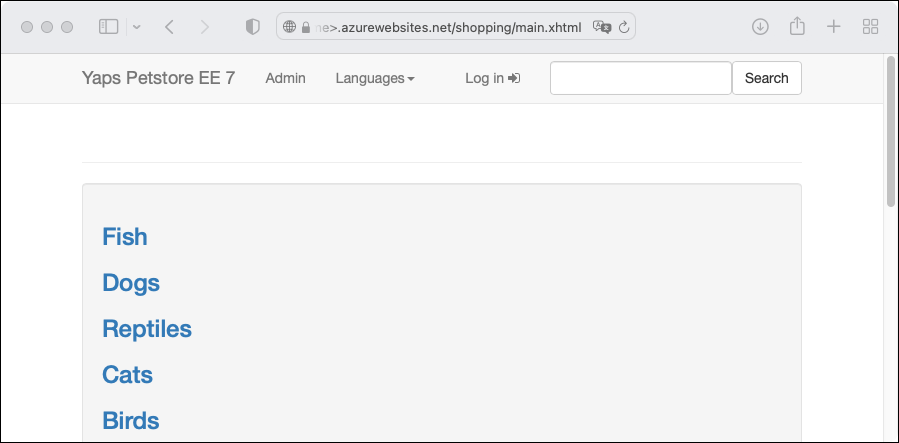
Congratulations! You've deployed your first Java app to App Service.
5 - Clean up resources
In the preceding steps, you created Azure resources in a resource group. If you don't need the resources in the future, delete the resource group from portal, or by running the following command in the Cloud Shell:
az group delete --name <your resource group name; for example: petstoreee7-1690443003536-rg> --yes
This command may take a minute to run.
Next steps
Feedback
Coming soon: Throughout 2024 we will be phasing out GitHub Issues as the feedback mechanism for content and replacing it with a new feedback system. For more information see: https://aka.ms/ContentUserFeedback.
Submit and view feedback for