Quickstart: Use Azure Data Studio to connect and query SQL Server
This quickstart shows how to use Azure Data Studio to connect to SQL Server, and then use Transact-SQL (T-SQL) statements to create the TutorialDB used in Azure Data Studio tutorials.
Prerequisites
To complete this quickstart, you need Azure Data Studio, and access to a SQL Server instance.
If you don't have access to a SQL Server, select your platform from the following links (make sure you remember your SQL Login and Password!):
- Windows - Download SQL Server 2022 Developer Edition
- Linux - Download SQL Server 2022 in a container
- Linux - Download SQL Server 2022 Developer Edition - You only need to follow the steps up to Create and Query Data.
Connect to a SQL Server
Start Azure Data Studio.
The first time you run Azure Data Studio the Welcome page should open. If you don't see the Welcome page, select Help > Welcome. Select New Connection to open the Connection pane:
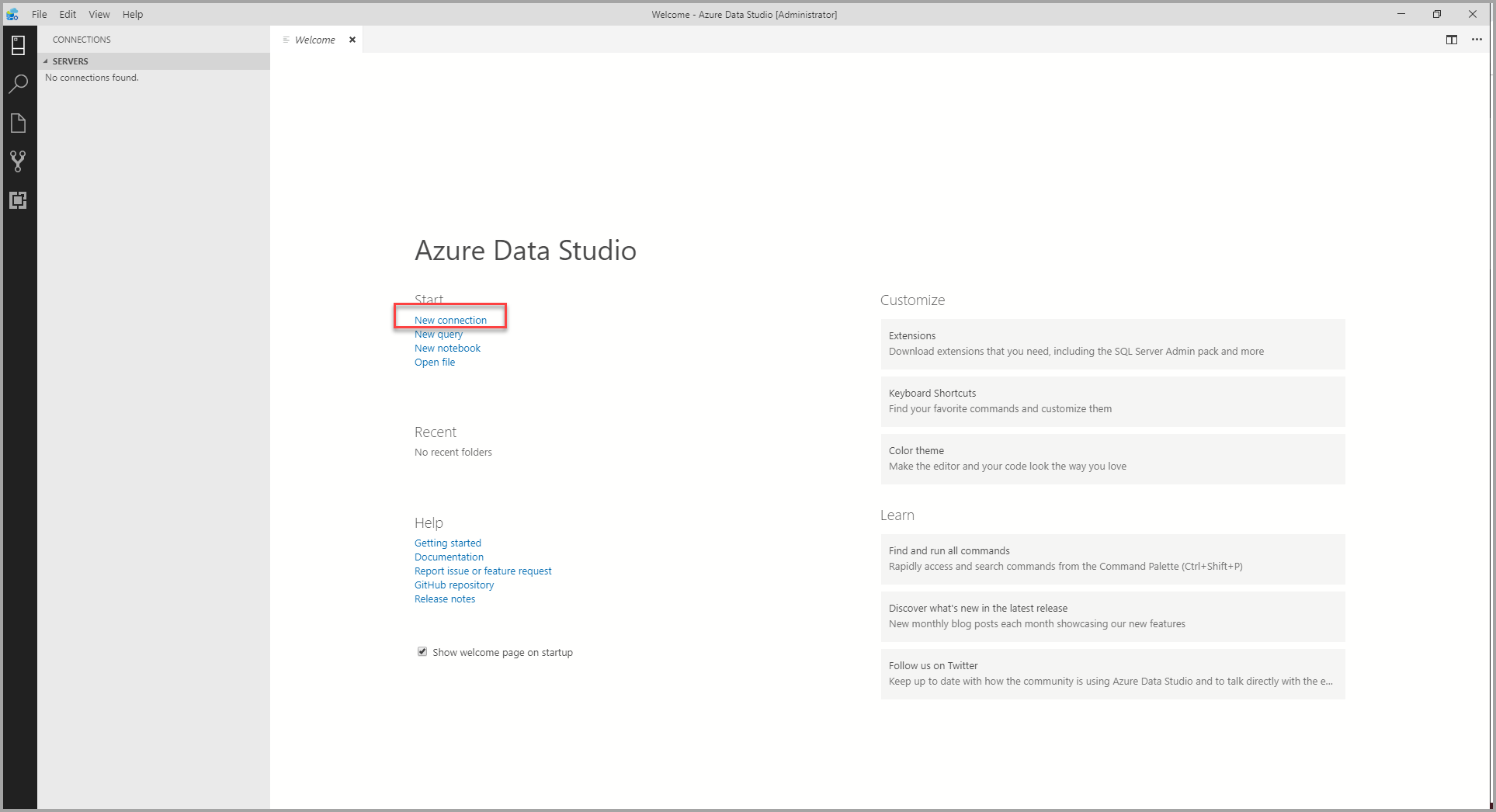
This article uses SQL Login, but Windows Authentication is supported. Fill in the fields as follows:
- Server Name: Enter server name here. For example, localhost.
- Authentication Type: SQL Login
- User name: User name for the SQL Server
- Password: Password for the SQL Server
- Database Name: <Default>
- Server Group: <Default>
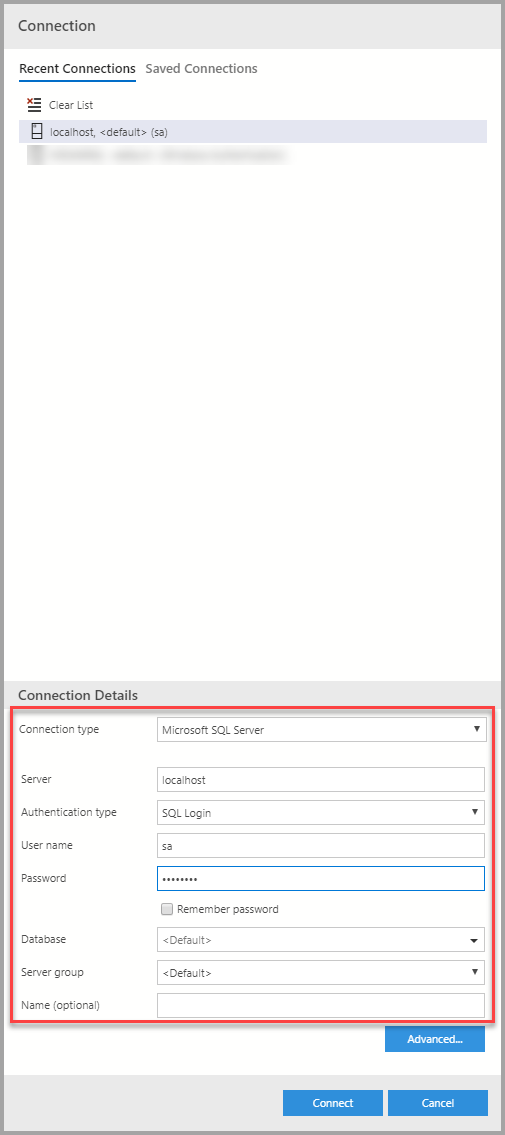
Create a database
The following steps create a database named TutorialDB:
Right-click on your server, localhost, and select New Query.
Paste the following snippet into the query window: and then select Run.
USE master; GO IF NOT EXISTS ( SELECT name FROM sys.databases WHERE name = N'TutorialDB' ) CREATE DATABASE [TutorialDB]; GO IF SERVERPROPERTY('ProductVersion') > '12' ALTER DATABASE [TutorialDB] SET QUERY_STORE = ON; GOAfter the query completes, the new TutorialDB appears in the list of databases. If you don't see it, right-click the Databases node and select Refresh.

Create a table
The query editor is still connected to the master database, but we want to create a table in the TutorialDB database.
Change the connection context to TutorialDB:
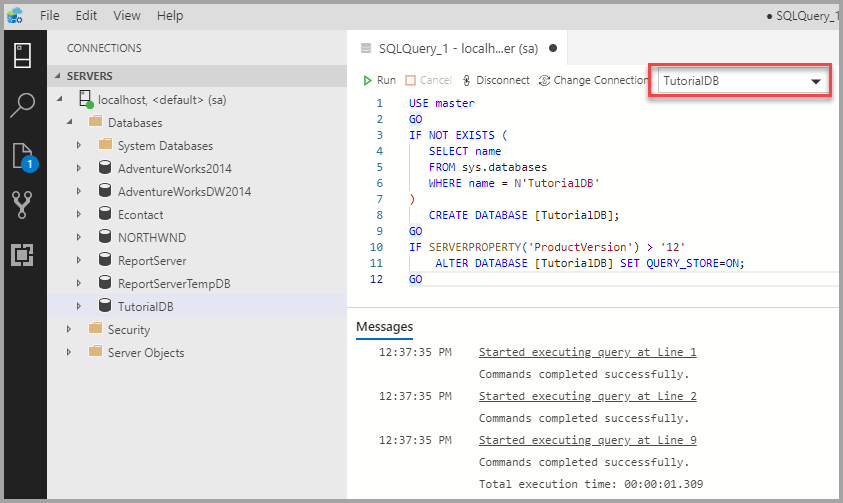
Replace the text in the query window with the following snippet and select Run:
-- Create a new table called 'Customers' in schema 'dbo' -- Drop the table if it already exists IF OBJECT_ID('dbo.Customers', 'U') IS NOT NULL DROP TABLE dbo.Customers; GO -- Create the table in the specified schema CREATE TABLE dbo.Customers ( CustomerId INT NOT NULL PRIMARY KEY, -- primary key column [Name] NVARCHAR(50) NOT NULL, [Location] NVARCHAR(50) NOT NULL, [Email] NVARCHAR(50) NOT NULL ); GO
After the query completes, the new Customers table appears in the list of tables. You might need to right-click the TutorialDB > Tables node and select Refresh.
Insert rows
Replace the text in the query window with the following snippet and select Run:
-- Insert rows into table 'Customers'
INSERT INTO dbo.Customers (
[CustomerId],
[Name],
[Location],
[Email]
)
VALUES
(1, N'Orlando', N'Australia', N''),
(2, N'Keith', N'India', N'keith0@adventure-works.com'),
(3, N'Donna', N'Germany', N'donna0@adventure-works.com'),
(4, N'Janet', N'United States', N'janet1@adventure-works.com')
GO
View the data returned by a query
Replace the text in the query window with the following snippet and select Run:
-- Select rows from table 'Customers'
SELECT * FROM dbo.Customers;
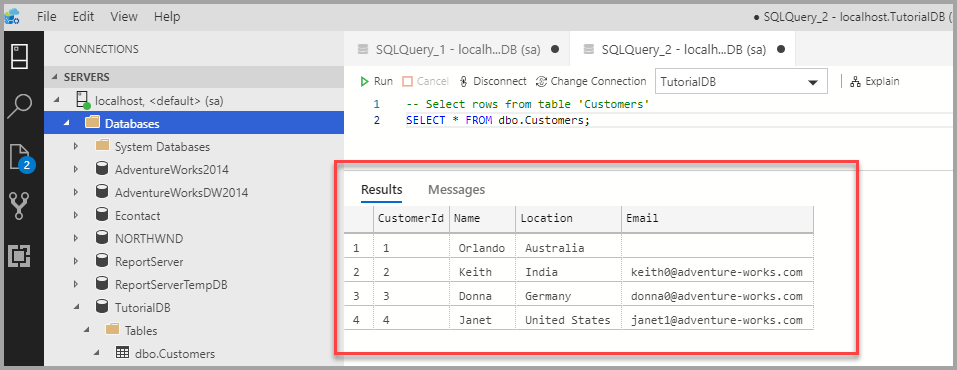
Related content
Feedback
Coming soon: Throughout 2024 we will be phasing out GitHub Issues as the feedback mechanism for content and replacing it with a new feedback system. For more information see: https://aka.ms/ContentUserFeedback.
Submit and view feedback for