View and understand the Summary report in Omnichannel real-time analytics
Omnichannel for Customer Service offers a suite of capabilities that extend the power of Dynamics 365 Customer Service Enterprise to enable organizations to instantly connect and engage with their customers across digital messaging channels. An additional license is required to access Omnichannel for Customer Service. For more information, see the Dynamics 365 Customer Service pricing overview and Dynamics 365 Customer Service pricing plan pages.
The Summary report appears by default when you open the Omnichannel real-time analytics dashboard in Customer Service workspace. You can filter this report by time, channels, queue, time zone, conversation status, and skills. For more information, go to Overview of the real-time Omnichannel analytics dashboard.
The Summary report provides a summary of customer conversations over time, by channel or queue. Statistics about the channel that a conversation came in through can help you analyze and manage queue distribution. For example, a high rate of abandoned conversations can lead to decreased customer satisfaction. To address the rate of abandoned conversations, you can examine operational metrics such as agent availability and queue distribution in real time.
Additionally, you can track customer sentiment to analyze whether customers are getting adequate support. For example, a high average handle time might indicate that agents are taking more than the required time to resolve customer issues. Depending on the issue, you can provide the required training or support to help agents resolve customer issues faster.
By editing the visual display, you can add metrics to the ones that are already shown on the Summary report. For more information, go to Customize visual display.
Learn more about the metrics that are shown on the Summary report.
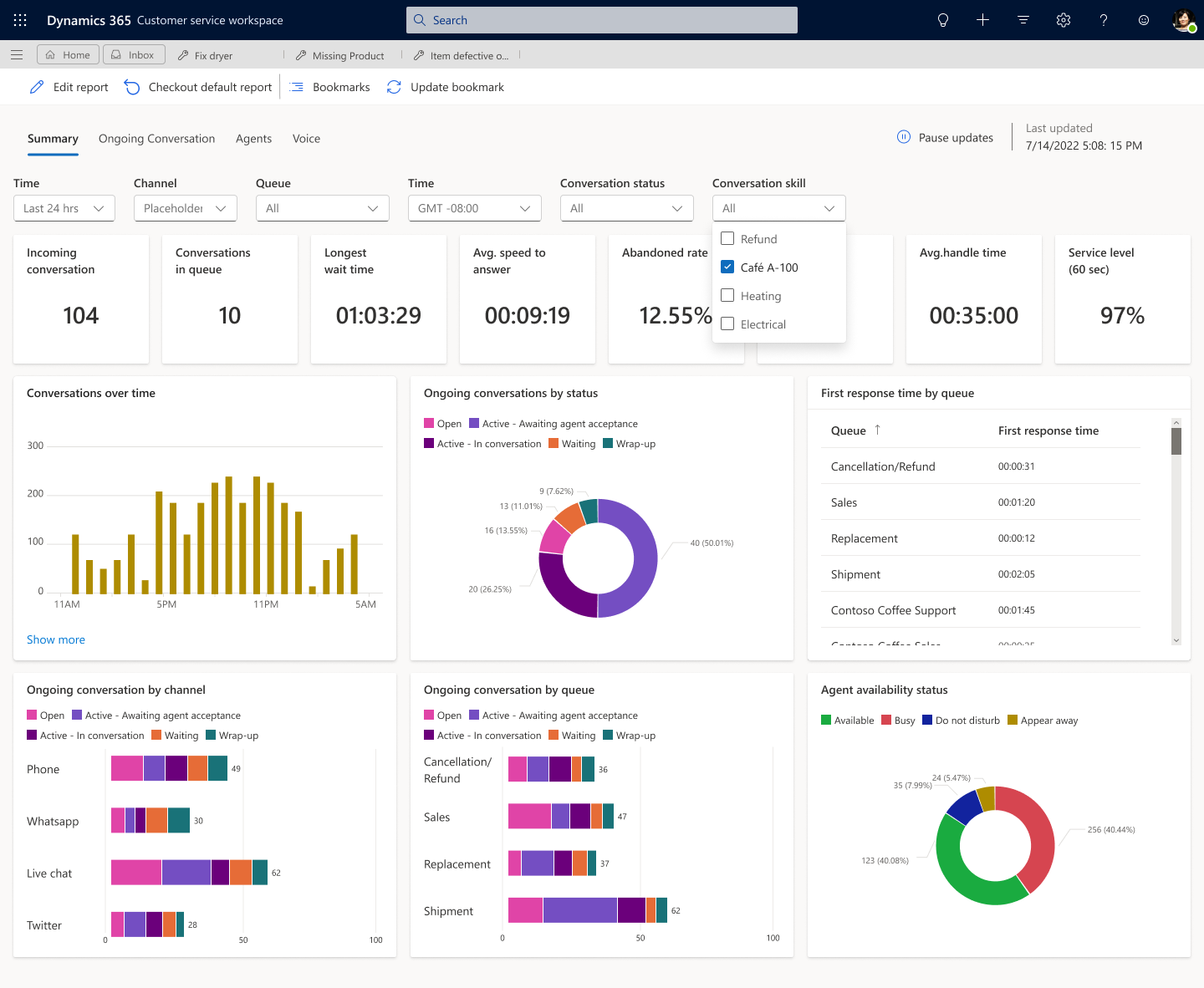
Interactive charts
You can view different types of charts on the report, such as bar, horizontal bar, and donut charts. The visual display helps you discern changes and patterns in the data, so that you can act quickly to address the most important issues.
When you select a component in a chart, the data is filtered accordingly. In this way, you can view only data that is related to the selected component. For example, if you select the Busy component in the Agent availability status chart, the dashboard is refreshed and shows only the agents who are currently in the Busy state.
Drill-down reports
Drill down to sections of a report to find the data that interests you the most. This section provides details about the two drill-down reports that you can view on the Summary report.
Conversations over time drill-down report
To view conversation analytics, select the Show more link on the Conversations over time KPI. You can drill through the conversations over time and analyze data by selecting the Channel or Queue tab.
Agent availability status drill-down report
To view more details about agent analytics by queue, select the Show more link on the Agent availability status KPI. You can drill through agent analytics by:
Availability status
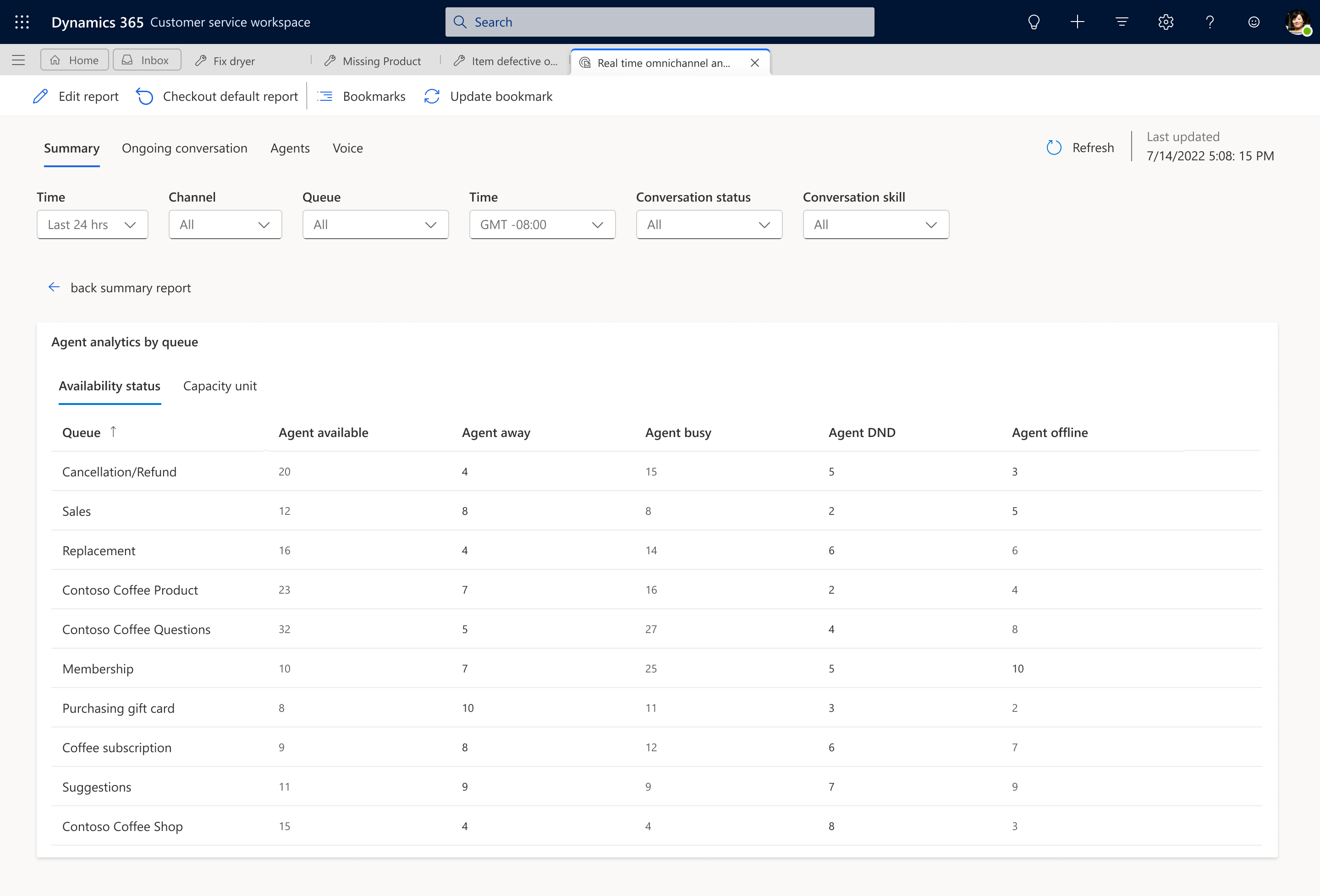
Capacity unit
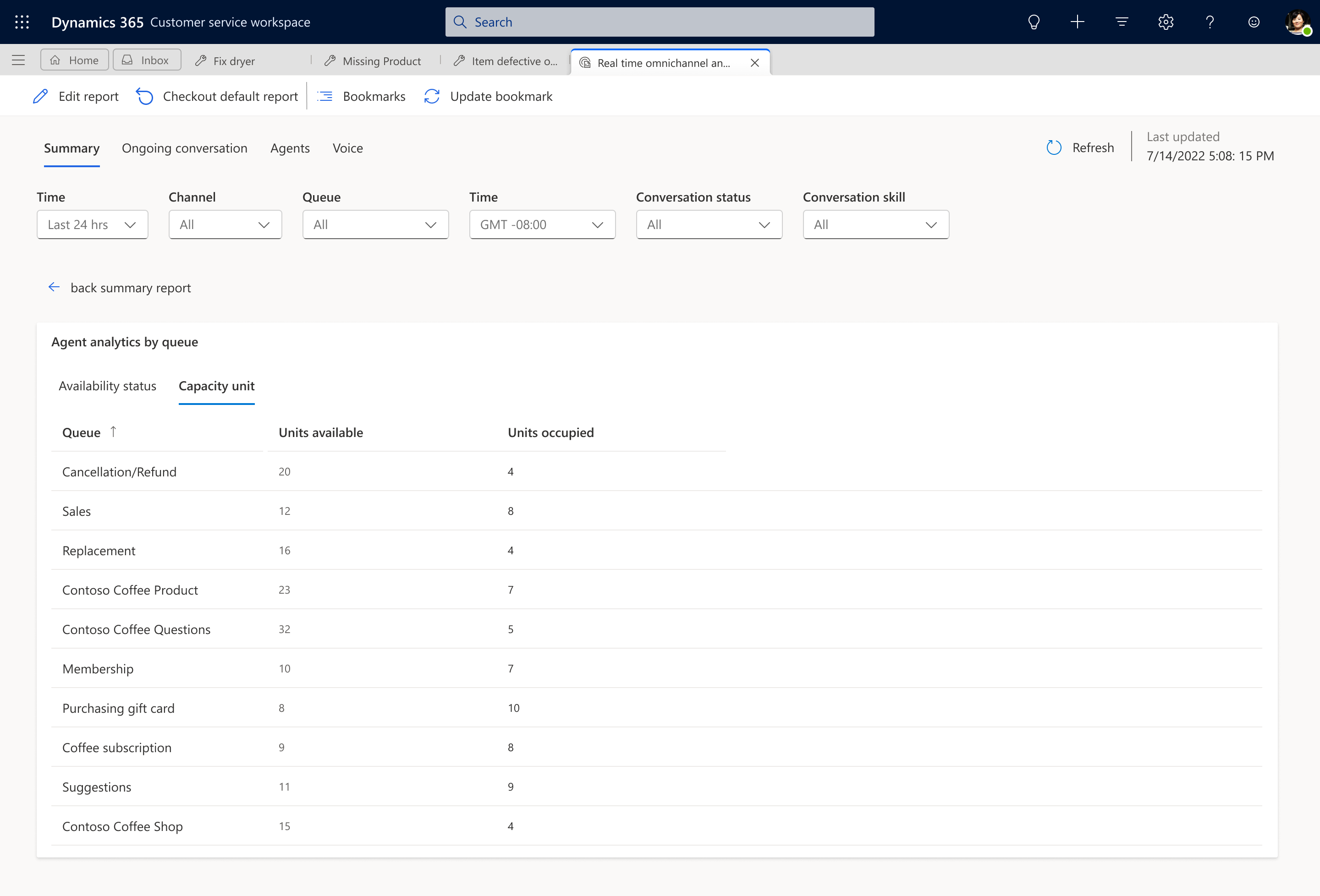
These tabs will help you effectively manage agent activity in real time.
See also
Use Omnichannel for Customer Service metrics
Manage real-time analytics reports in Omnichannel for Customer Service
Overview of Omnichannel real-time analytics dashboard
View and understand the Voice report in Omnichannel real-time analytics
View and understand the Agents report in Omnichannel real-time analytics
View and understand the Ongoing conversation report in Omnichannel real-time analytics
Feedback
Coming soon: Throughout 2024 we will be phasing out GitHub Issues as the feedback mechanism for content and replacing it with a new feedback system. For more information see: https://aka.ms/ContentUserFeedback.
Submit and view feedback for