Accounts receivable reports and analytics
To help you manage your accounts receivable in Business Central, standard reports and analytics are built in. It goes beyond traditional reporting constraints to help you efficiently design various types of reports.
Reports
The following table describes some of the key reports in accounts receivable.
| Report | Description | ID |
|---|---|---|
| Aged Accounts Receivables | Shows the amount outstanding with customers broken down into time intervals for the overdue time. The report also displays the part of the customers' balance that isn't due and can be shown with or without document details for each customer. This report is the main report for reconciling customer ledger to G/L. Assuming you don't allow direct posting to the accounts used in the customer posting groups' receivables account, this report is a specification of the amounts you find in the G/L. | 120 |
| Customer Statement | Generates a customer statement for a specified time interval. You can send the report to customers to give them an overview of outstanding amounts and also as a payment reminder about overdue amounts. You can choose to show the overdue amounts in a separate section. You can include an aging band similar to the one used in the Aged Receivables report. For the aging band, you typically set 30D. 30D means 30 day intervals such as 30, 60, 90, and 90 days overdue. The intervals start from the ending date, or 1M+CM. 1M+CM is the current month in a separate interval and then monthly intervals for the preceding months. Note: In the customer list, this report also has a Scheduled Statements action. This action doesn't filter to the selected customer. It's the same report but used when you want to send statement to all or more customers. You can filter the report so that it shows only entries that are still open for the customer. To apply the filter when you're setting up the report, in the Statement Style field, choose Open Items. | 1316 |
| Customer - Balance to Date | Shows the open customer ledger entries until the ending date. This report shows similar content as the customer statement but with no indication if the entry is overdue. Note: The date filter is applied to the detailed customer ledger entries. You might have payments later than the ending date but are applied to invoices within the date range. Those invoices appear in the report because they weren't closed as per the ending date. | 121 |
| Customer - Trial Balance | Shows the net changes for customers for the period specified in the date filter. It also shows the net change year-to-date for the fiscal year for the selected period. The report is grouped by customer posting groups and gives a different view of the customer ledger than the Aged Account Receivables report. Note: If you don't set up accounting periods, Business Central doesn't know which fiscal year to use. It shows either year-to-date from the most recent fiscal year defined or just selects the period. The period might or might not be from the beginning of a year. | 129 |
| Customer - Detail Trial Balance | Shows all the customer ledger entries within the specified date filter. This report is often used to check whether all entries for a specific customer are accounted for, or for other internal checks on customer ledgers. | 104 |
| Customer - Payment Receipt | Creates a payment receipt for each customer ledger entry of type Payment. If the payment was applied to invoices, the invoices are specified; otherwise, it just states the payment amount as unapplied. You can send this report to customers who want documentation for receipt of payment. | 211 |
| Reconcile Customer and Vendor Accounts | Shows the G/L entries resulting from posting customer and vendor entries split per G/L account and posting groups. Use this report to reconcile the balances on customer and vendor ledgers to general ledger balances. | 33 |
| Customer - Summary Aging Simp. | This is a legacy version of an accounts receivables aging report. We recommend you use the Aged Accounts Receivables report instead. | 109 |
| Sales Statistics | Shows amounts for sales, profit, invoice discount, and payment discount in LCY, and the profit percentage for each customer. The costs and profits are given as both the original and adjusted amounts. The original costs and profits are those values that were calculated at the time of posting, and the adjusted costs and profits reflect changes to the original costs of the items in the sales. The cost adjustment amount shown in the report is the difference between the original cost and the adjusted cost. The figures are divided into three periods. You can select the length of the period, starting on a selected date. There are also columns for amounts before and after the three periods. Use the report to analyze earnings from an individual customer and earnings trends, for example. In the US, Canada, and Mexico, this report is not available. Instead, use the Customer Sales Statistics (10047) report. This report can also be used in accounts receivable as it's easier to do a quick look-up of posted payments, discounts, and sales for a given customer. |
112 |
| Customer List | Shows various kinds of basic information for customers. For example, the customer posting group, discount group, finance charge and payment information, and so on. Use this report, for example, to maintain information in the Customer table. | 101 |
Explore finance reports with Report Explorer
To get an overview of the reports that are available for finance, choose All Reports on your Home page. This action opens the Role Explorer, which is filtered to the features in the Report & Analysis option. Under the Finance heading, choose Explore.
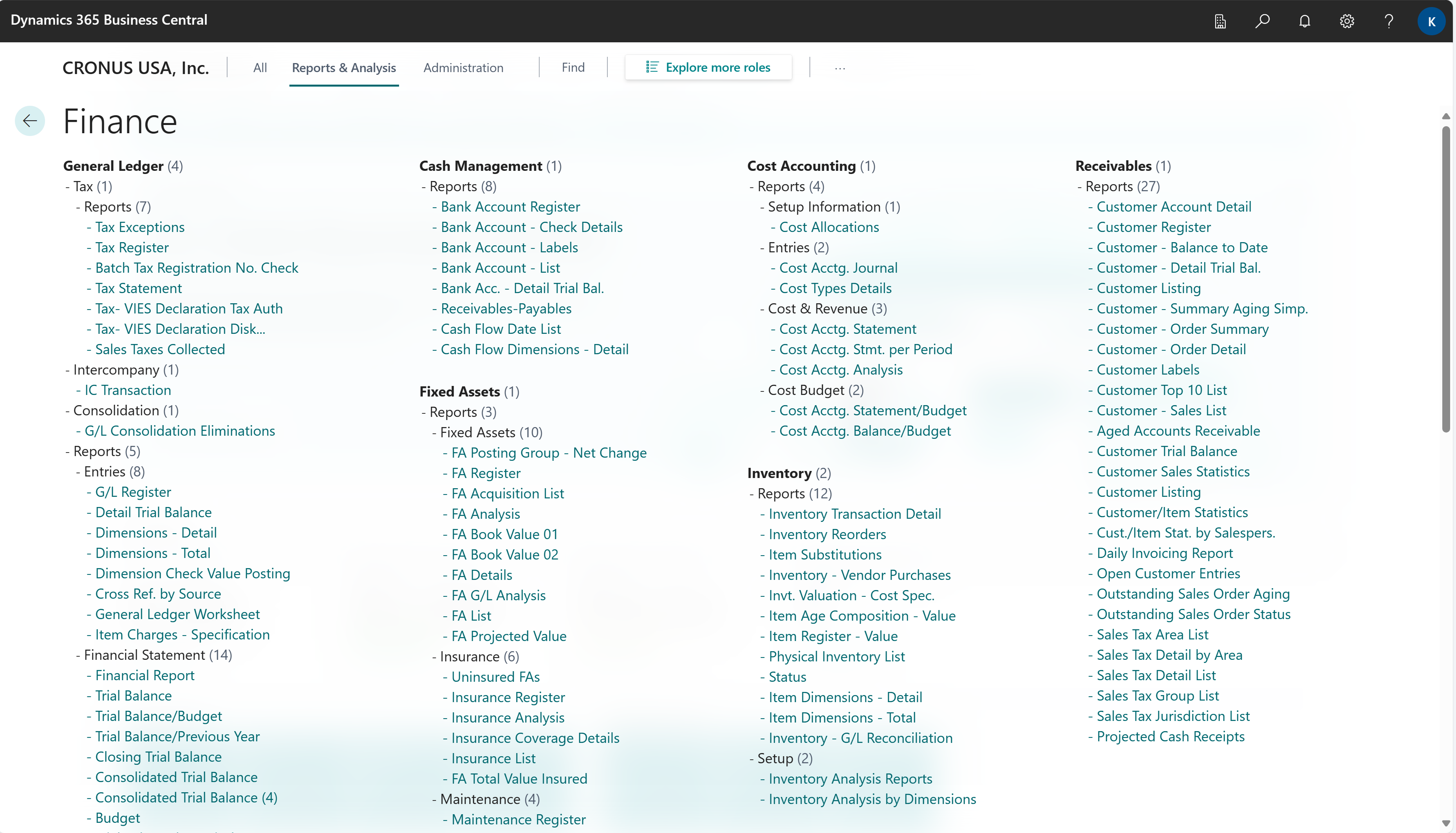
To learn more, go to Finding pages and reports with the role explorer.
See also
Key financial reports
Ad hoc analysis on finance data
Financial analytics
Sales analytics
Accountant Experiences in Dynamics 365 Business Central
Feedback
Coming soon: Throughout 2024 we will be phasing out GitHub Issues as the feedback mechanism for content and replacing it with a new feedback system. For more information see: https://aka.ms/ContentUserFeedback.
Submit and view feedback for