Collaborate in mixed reality with Field Service and Remote Assist
Tip
To collaborate with other users including annotating in their environment, see Use Teams mobile to annotate in a user's environment (preview).
If your organization uses Dynamics 365 Field Service to manage field service work orders, your frontline workers can see their Field Service bookings and quickly call a remote collaborator using Dynamics 365 Remote Assist.
By integrating Field Service and Dynamics 365 Remote Assist, you can:
- Launch the Remote Assist mobile app directly from bookings on the Field Service mobile app via deep links.
- See relevant work order information.
- Post the Remote Assist call information to the associated work order's timeline.
In this article, we explore how a field technician can use the Remote Assist mobile app to call an expert for help with completing a work order. We also explore the requirements to set up and use Remote Assist and Field Service on a HoloLens.
Prerequisites
Before you begin, make sure you have the following set-up:
- A Dynamics 365 Field Service subscription.
- Dynamics 365 Field Service mobile app installed.
- Dynamics 365 Remote Assist mobile app installed.
- At least two bookable resources with resource type User. One for the technician (frontline worker) and another for the remote collaborator. Both users need a Field Service license, which gives them access to Remote Assist too. For more information about setting up users and assigning licenses, see Set up users and security roles.
Enable the Dynamics 365 integration on the Remote Assist mobile app
To enable the integration, sign in to the Remote Assist mobile app with the credentials you use for the Field Service mobile app.
After signing in, enable Dynamics 365 integration. Select Enable feature from the popup, or turn it on in Settings.
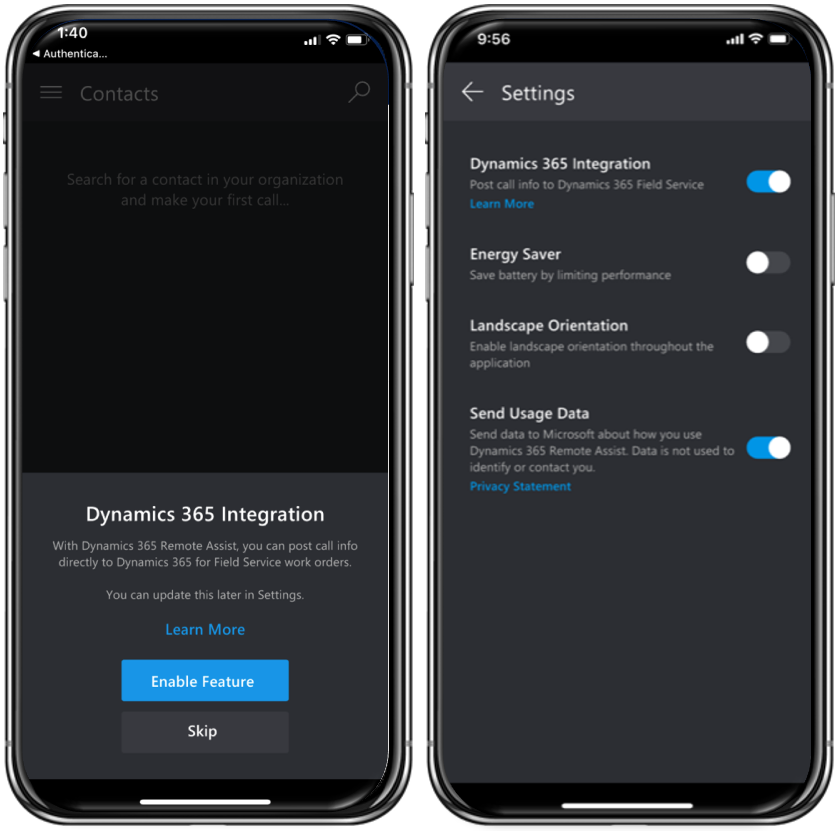
Launch Remote Assist from the Field Service mobile app
When a technician signs in to the Field Service mobile app, they see their planned work for that day. To talk to a remote collaborator, they can launch the Dynamics 365 Remote Assist mobile app from the work order.
Select More options (…) and choose Remote Assist.
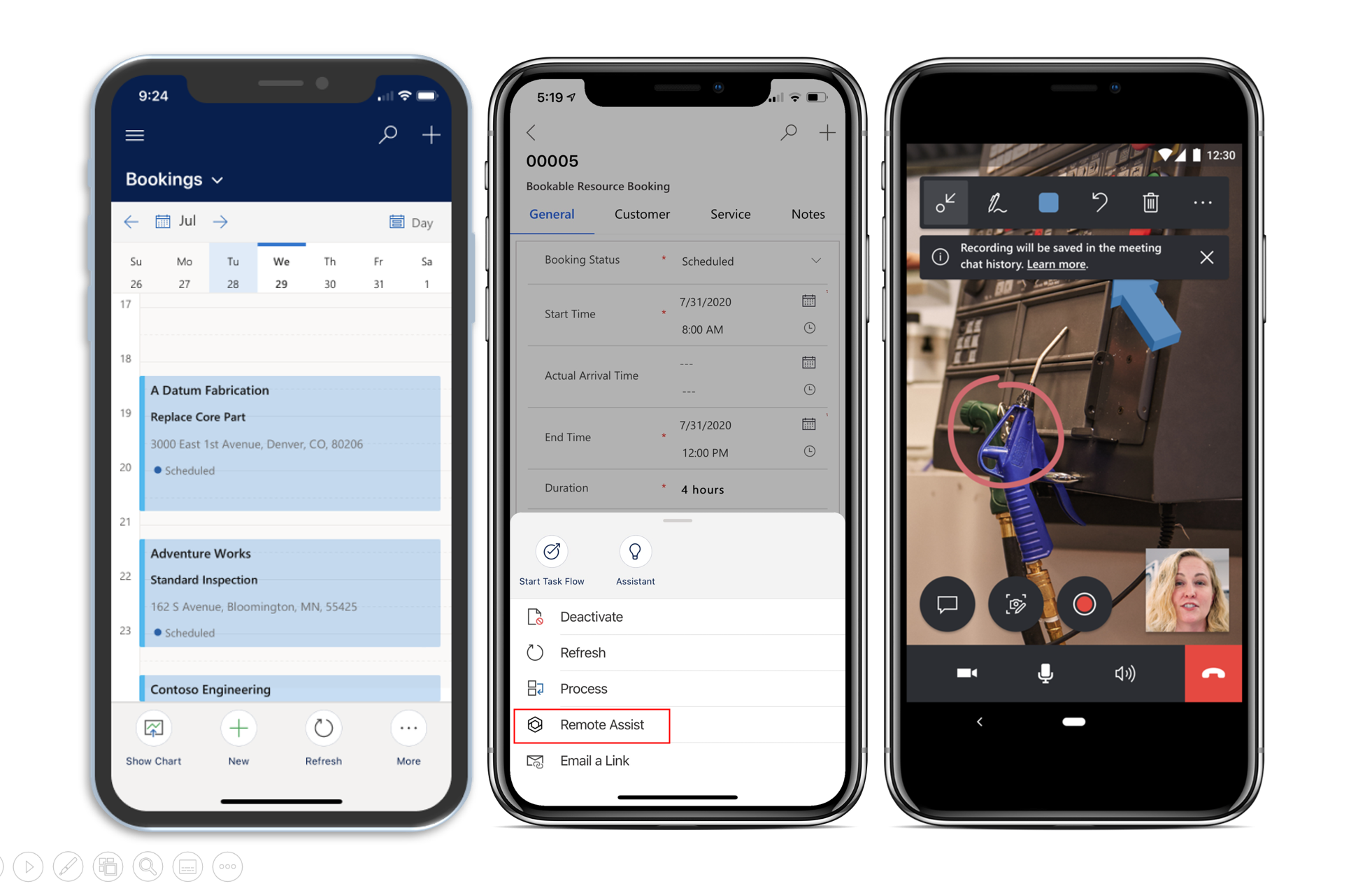
Make a Dynamics 365 Remote Assist call
By default, the app suggests calling the support contact listed on the work order. You can search through the directory for other users.
The remote collaborator receives the call, like any other Teams call.
The technician can share what they see through their mobile device's camera, making annotations as needed. The remote collaborator can make annotations in Teams. For more information, see Annotate the technician's shared environment.
For more information about making calls, see Make calls between Dynamics 365 Remote Assist mobile and Microsoft Teams.
Post a Remote Assist call log
After the technician ends the call, they can post the call as an activity to the work order timeline.
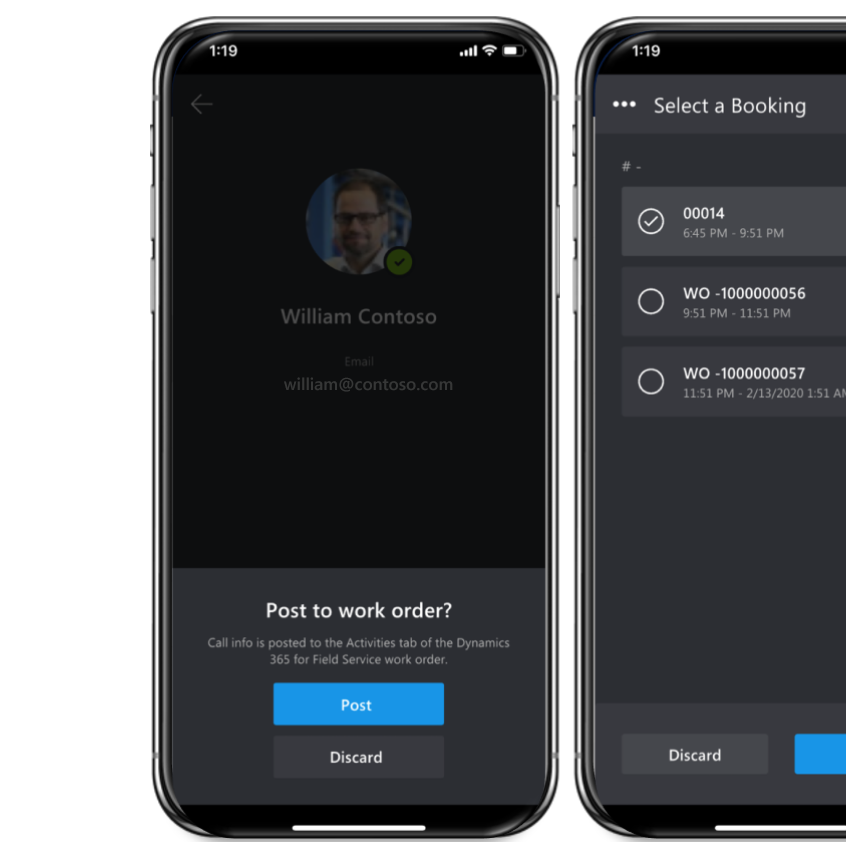
Documenting the Remote Assist calls can help your organization better understand challenging issues and react to them.
Set up Field Service for the HoloLens
If a technician is equipped with a HoloLens, they can view and interact with bookings and work order on their mixed reality device.
For more information, see Update a Field Service booking in Remote Assist on HoloLens.
For more information about using the Remote Assist on HoloLens, see Overview of Remote Assist on HoloLens.
Access the Remote Assist calls dashboard from Field Service
Field Service provides a quick access to the calls dashboard.
In the Service area, under Mixed Reality Apps, select Calls dashboard to open the dashboard.
Feedback
Coming soon: Throughout 2024 we will be phasing out GitHub Issues as the feedback mechanism for content and replacing it with a new feedback system. For more information see: https://aka.ms/ContentUserFeedback.
Submit and view feedback for