Tutorial: Review your Microsoft Customer Agreement invoice
You can review the charges on your invoice by analyzing the individual transactions. In the billing account for a Microsoft Customer Agreement, an invoice is generated every month for each billing profile. The invoice includes all charges from the previous month. You can view your invoices in the Azure portal and compare the charges to the usage detail file.
This tutorial applies only to Azure customers with a Microsoft Customer Agreement.
In this tutorial, you learn how to:
- Review invoiced transactions in the Azure portal
- Review pending charges to estimate your next invoice
- Analyze your Azure usage charges
Prerequisites
You must have a billing account for a Microsoft Customer Agreement.
You must have access to a Microsoft Customer Agreement. You must be a billing profile Owner, Contributor, Reader, or Invoice manager to view billing and usage information. To learn more about billing roles for Microsoft Customer Agreements, see Billing profile roles and tasks.
It must be more than 30 days from the day that you subscribed to Azure. Azure bills you at the end of your invoice period.
Sign in to Azure
- Sign in to the Azure portal.
Check access to a Microsoft Customer Agreement
Check the agreement type to determine whether you have access to a billing account for a Microsoft Customer Agreement.
In the Azure portal, type cost management + billing in the search box and then select Cost Management + Billing.
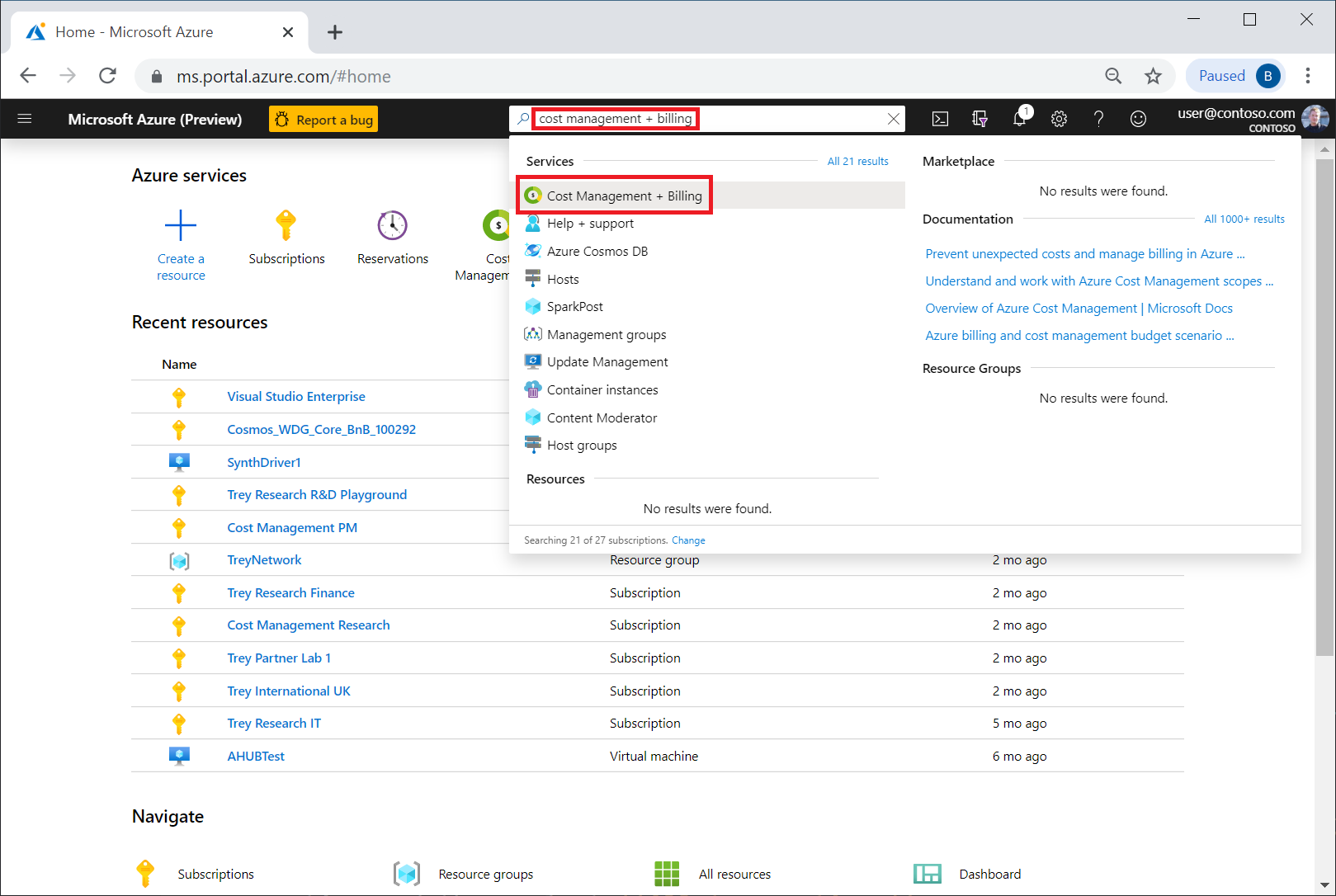
If you have access to just one billing scope, select Properties from the left-hand side. You have access to a billing account for a Microsoft Customer Agreement if the billing account type is Microsoft Customer Agreement.
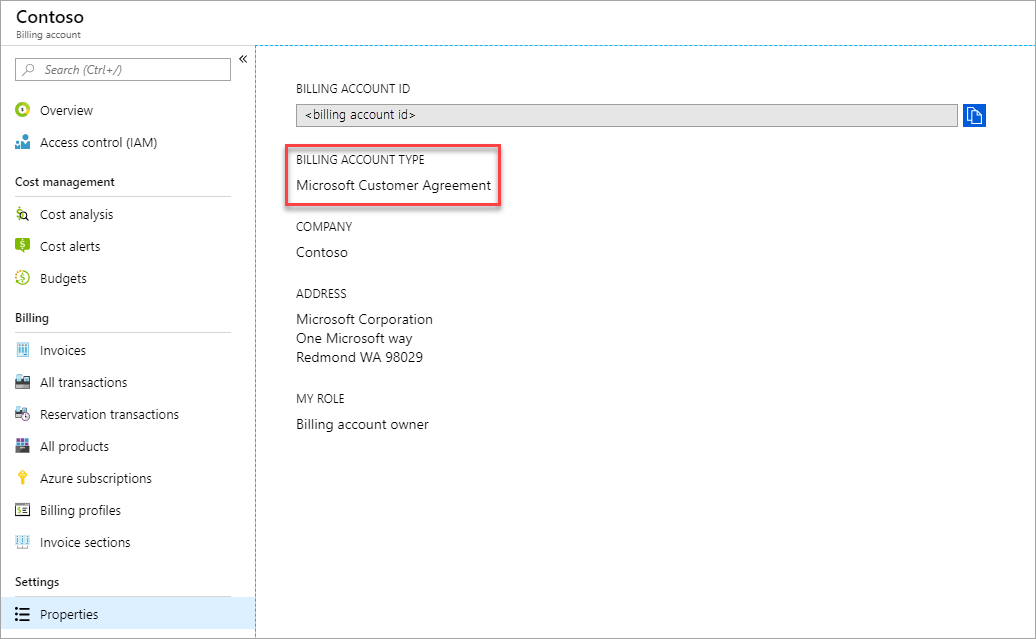
If you have access to multiple billing scopes, check the type in the billing account column. You have access to a billing account for a Microsoft Customer Agreement if the billing account type for any of the scopes is Microsoft Customer Agreement.
In the billing scopes page, select Billing scopes and then select the billing account, which would be used to pay for the subscriptions' usage. The billing account should be of type Microsoft Customer Agreement.
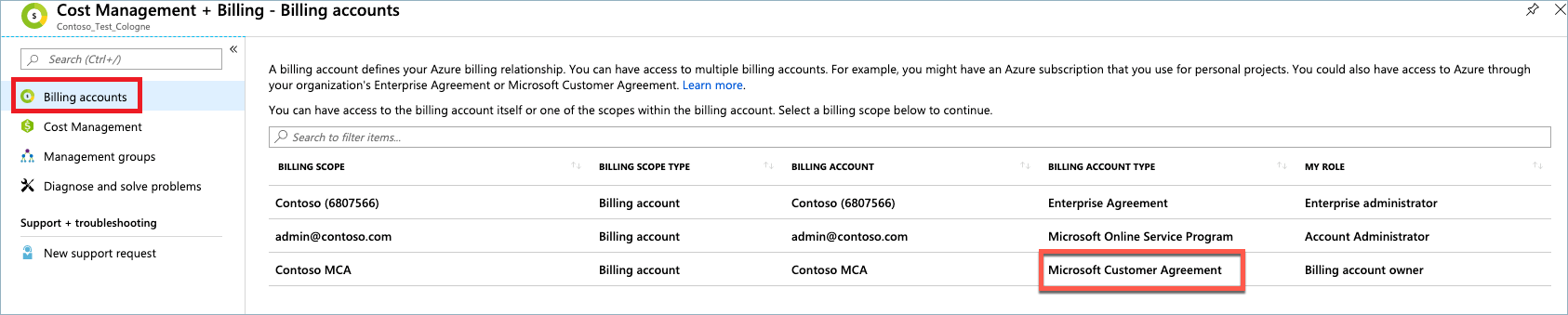
Review invoiced transactions in the Azure portal
In the Azure portal, select All transactions from the left side of the page. Depending on your access, you might have to select a billing account, billing profile, or an invoice section and then select All transactions.
The All transactions page displays the following information:
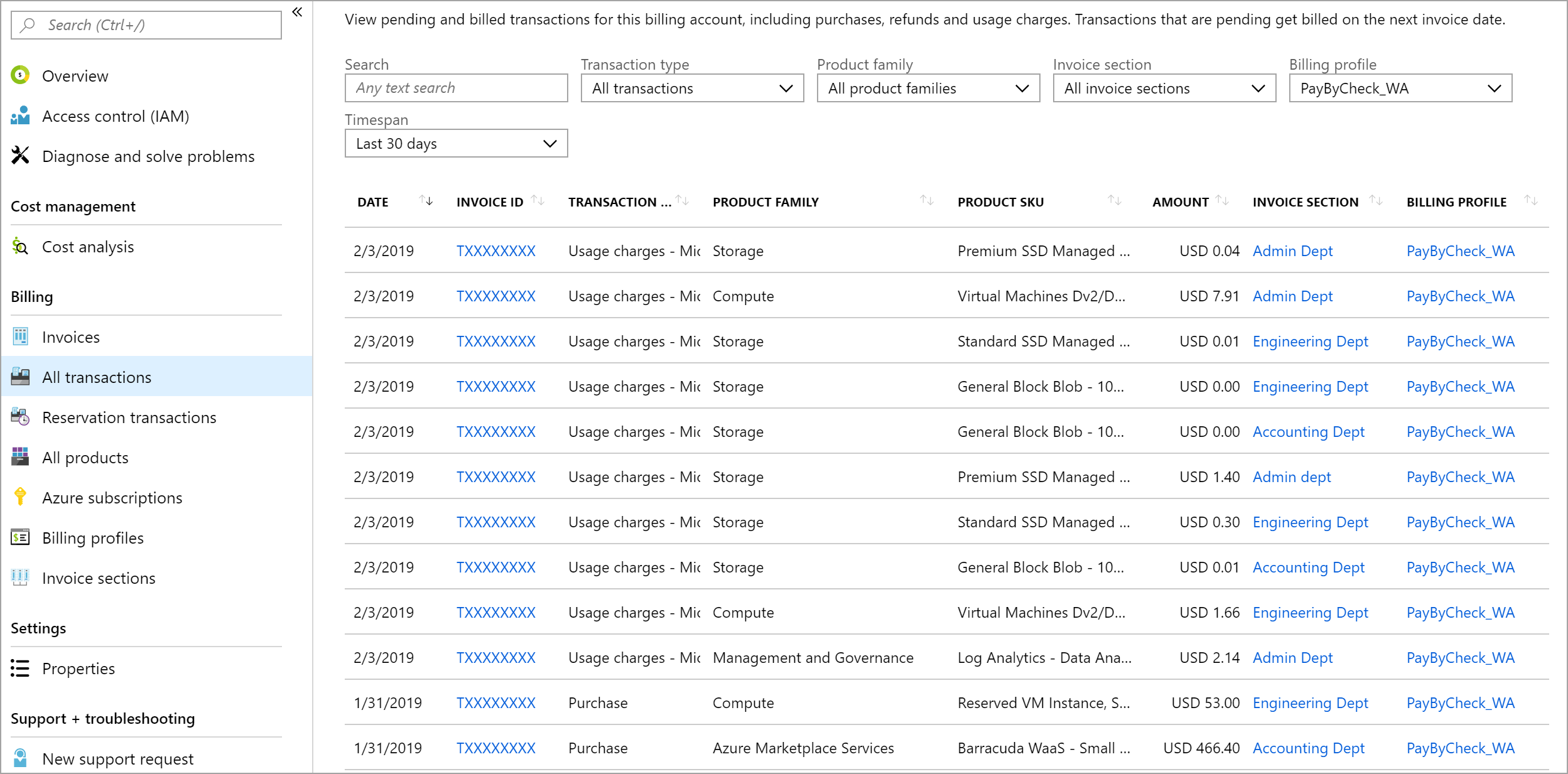
| Column | Definition |
|---|---|
| Date | The date of transaction |
| Invoice ID | The identifier for the invoice on which the transaction got billed. If you submit a support request, share the ID with Azure support to expedite your support request |
| Transaction type | The type of transaction like purchase, cancel, and usage charges |
| Product family | The category of product like compute for Virtual machines or database for Azure SQL database |
| Product sku | A unique code identifying the instance of your product |
| Amount | The amount of transaction |
| Invoice section | The transaction shows up on this section of billing profile's invoice |
| Billing profile | The transaction shows up on this billing profile's invoice |
Search for an invoice ID to filter the transactions for the invoice.
View transactions by invoice sections
Invoice sections help you organize the costs for a billing profile's invoice. For more information. When an invoice is generated, charges for all the sections in the billing profile are shown on the invoice.
The following image shows charges for the Accounting Dept invoice section on a sample invoice.
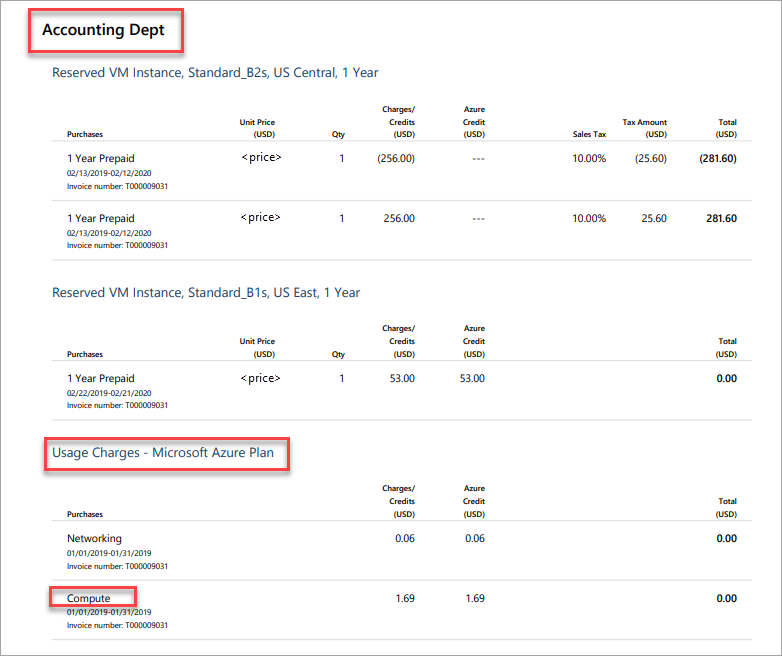
When you identify the charges for an invoice section, you can view the transactions in the Azure portal to understand the charges.
To view transactions for an invoice, go to the All transactions page in the Azure portal.
Filter by the invoice section name to view transactions.
Review pending charges to estimate your next invoice
In the billing account for a Microsoft Customer Agreement, charges are estimated and considered pending until they're invoiced. You can view pending charges in the Azure portal to estimate your next invoice. Pending charges are estimated and they don't include tax. The actual charges on your next invoice will vary from the pending charges.
View summary of pending charges
Sign in to the Azure portal.
Select a billing profile. Depending on your access, you might have to select a billing account. From the billing account, select Billing profiles then select a billing profile.
Select the Summary tab from the top of the screen.
The charges section display the month-to-date and last month's charges.

The month-to-date charges are the pending charges for the current month and are billed when the invoice is generated for the month. If the invoice for last month is still not generated, then last month's charges are also pending and will appear on your next invoice.
View pending transactions
When you identify pending charges, you can understand the charges by analyzing the individual transactions that contributed to the charges. At this point, pending usage charges aren't displayed on the All transaction page. You can view the pending usage charges on the Azure subscriptions page.
Sign in to the Azure portal.
In the Azure portal, type cost management + billing in the search box and then select Cost Management + Billing.
Select a billing profile. Depending on your access, you might have to select a billing account. From the billing account, select Billing profiles then select a billing profile.
Select All transactions from the left side of the page.
Search for pending. Use the Timespan filter to view pending charges for current or last month.
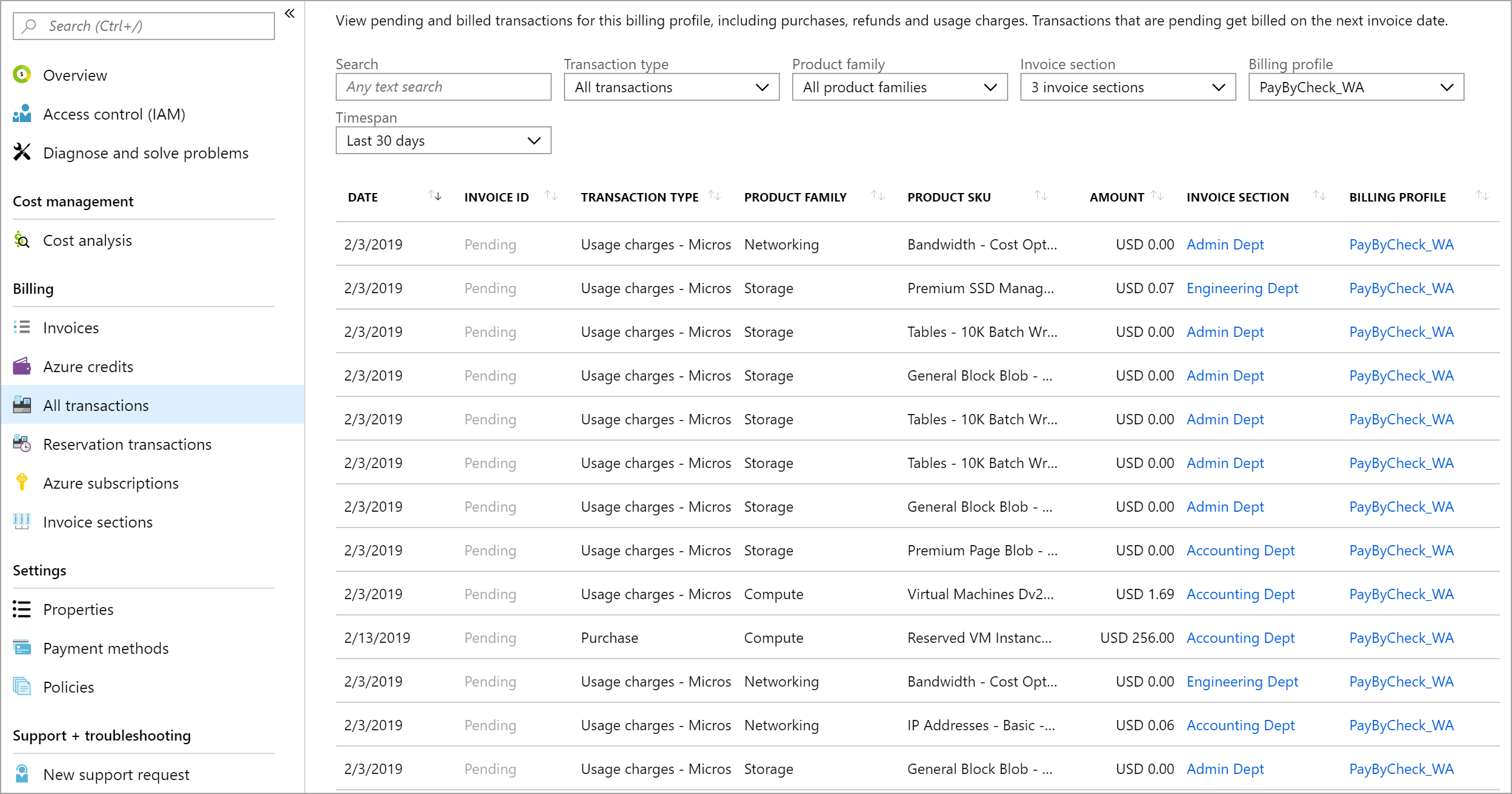
View pending usage charges
Sign in to the Azure portal.
In the Azure portal, type cost management + billing in the search box and then select Cost Management + Billing.
Select a billing profile. Depending on your access, you might have to select a billing account. From the billing account, select Billing profiles then select a billing profile.
Select All subscriptions on the left side of the page.
The Azure subscriptions page displays the current and last month's charges for each subscription in the billing profile. The month-to-date charges are the pending charges for the current month and are billed when the invoice is generated for the month. If the invoice for last month is still not generated, then last month's charges are also pending.
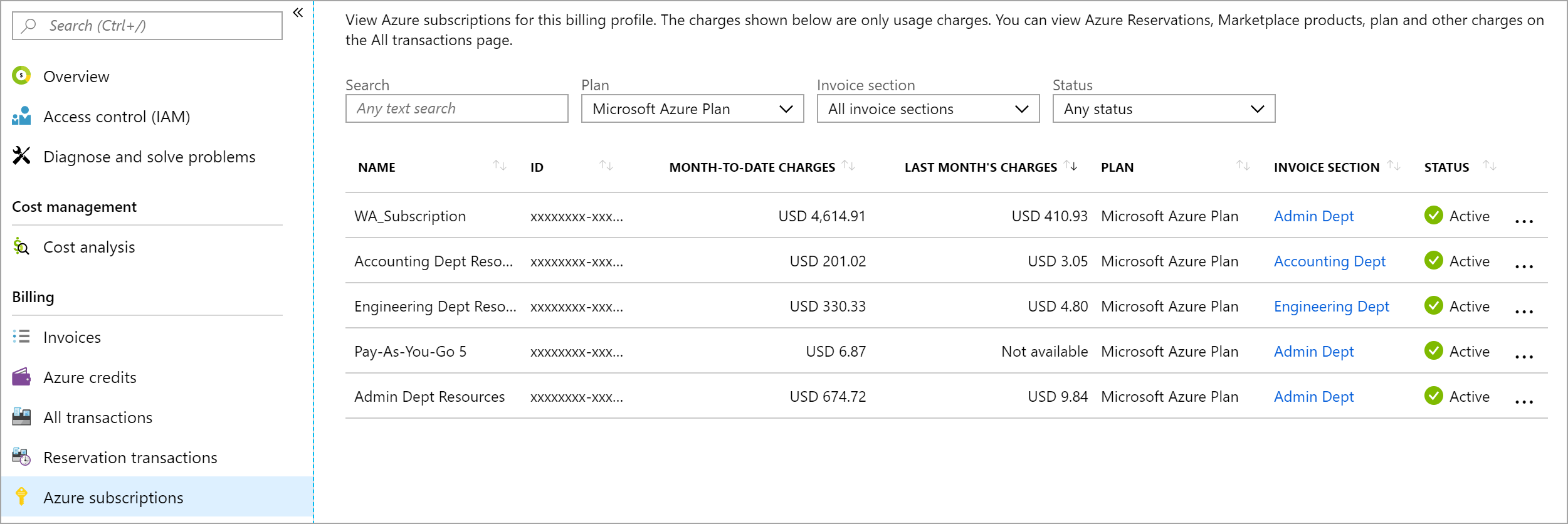
Analyze your Azure usage charges
Use the Azure usage and charges CSV file to analyze your usage-based charges. You can download the file for an invoice or for pending charges.
Download your invoice and usage details
Depending on your access, you might need to select the billing account or billing profile in Cost Management + Billing. In the left menu, select Invoices under Billing. In the invoice grid, find the row of the invoice you want to download. Select the download symbol or ellipsis (...) at the end of the row. In the Download box, download the usage details file and invoice.
Typically, the usage file is ready within 72 hrs after the invoice is issued. It then takes a few minutes to prepare the CSV file for download.
View detailed usage by invoice section
You can filter the Azure usage and charges file to reconcile the usage charges for your invoice sections.
The following information walks you through reconciling compute charges for the Accounting Dept invoice section:
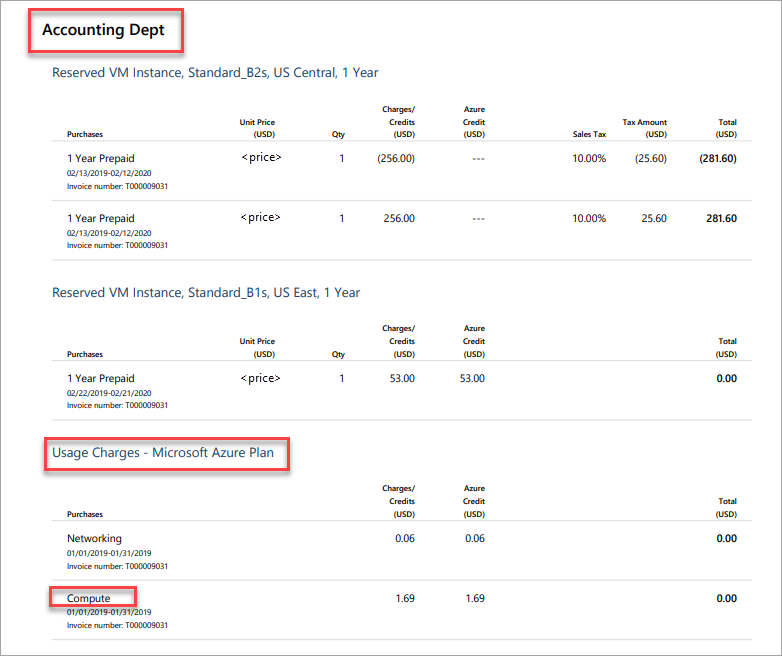
| Invoice PDF | Azure usage and charges CSV |
|---|---|
| Accounting Dept | invoiceSectionName |
| Usage Charges - Microsoft Azure Plan | productOrderName |
| Compute | serviceFamily |
Filter the invoiceSectionName column in the CSV file to Accounting Dept. Filter the productOrderName column in the CSV file to Microsoft Azure Plan. Next, filter the serviceFamily column in the CSV file to Microsoft.Compute.

View detailed usage by subscription
You can filter the Azure usage and charges CSV file to reconcile usage charges for your subscriptions. When you identify charges for a subscription, use the Azure usage and charges CSV file to analyze the charges.
The following image shows the list of subscriptions in the Azure portal.
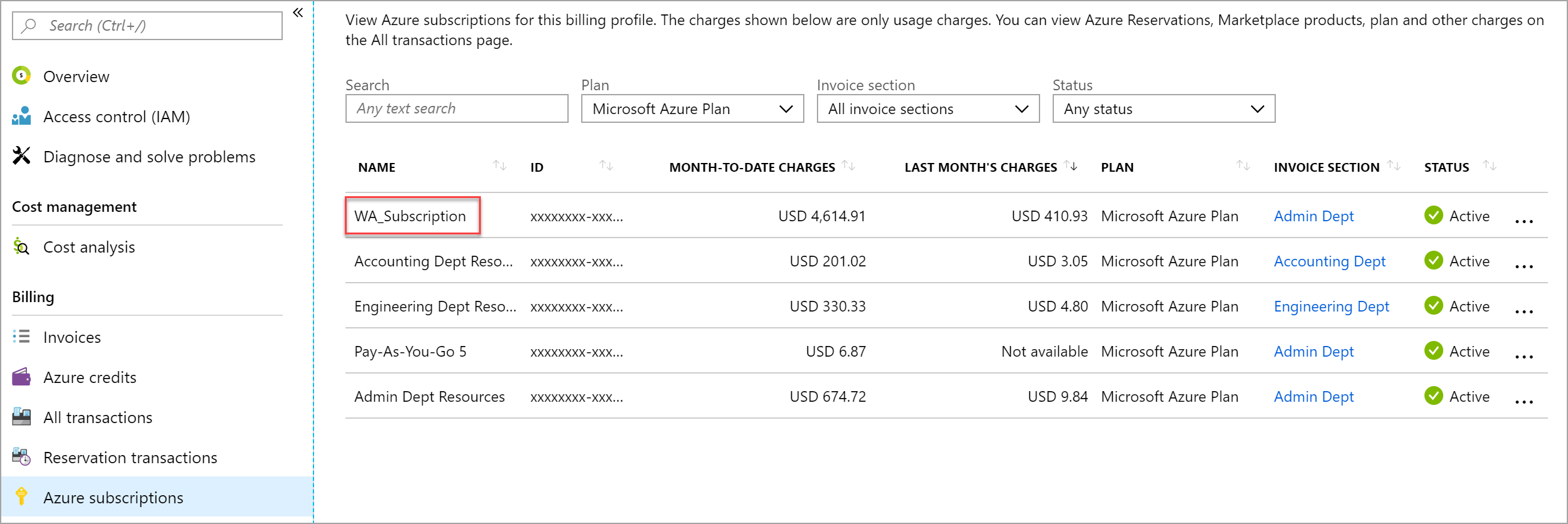
Filter the subscriptionName column in the Azure usage and charges CSV file to WA_Subscription to view the detailed usage charges for WA_Subscription.

Pay your bill
Instructions for paying your bill are shown at the bottom of the invoice. Learn how to pay.
If you already paid your bill, you can check the status of the payment on the Invoices page in the Azure portal.
Next steps
In this tutorial, you learned how to:
- Review invoiced transactions in the Azure portal
- Review pending charges to estimate your next invoice
- Analyze your Azure usage charges
Complete the quickstart to start using cost analysis.
Feedback
Coming soon: Throughout 2024 we will be phasing out GitHub Issues as the feedback mechanism for content and replacing it with a new feedback system. For more information see: https://aka.ms/ContentUserFeedback.
Submit and view feedback for