Deploy the Resource Scheduling Optimization Add-in for Dynamics 365 Field Service
After getting access to Resource Scheduling Optimization either by purchasing a license or through your Microsoft representative, deploy it to your Dynamics 365 Field Service environment.
You can deploy multiple instances of the Resource Scheduling Optimization add-in on the same Microsoft 365 tenant, however, a Resource Scheduling Optimization instance can connect to one Dynamics 365 organization only. If you need to have concurrent instances, for example in production and development organizations, see the guidelines below.
Deployment steps
Verify Field Service is installed in your environment. The Field Service app appears in the Dynamics 365 main menu when logged in as a system administrator.
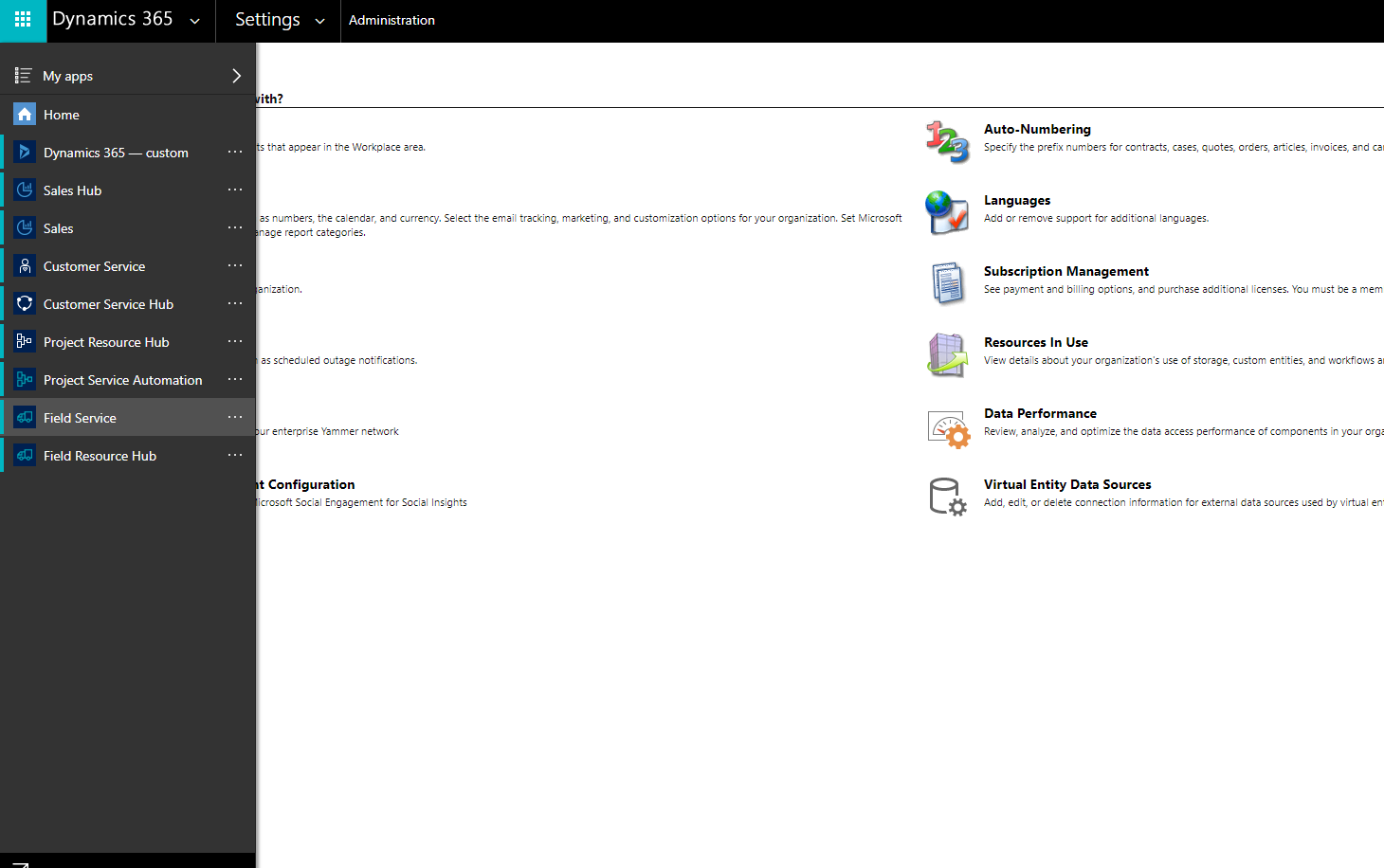
Go to the Power Platform admin center: https://admin.powerplatform.microsoft.com/. In the left pane, select Resources > Dynamics 365 apps.
Find Resource Scheduling Optimization and select Manage.
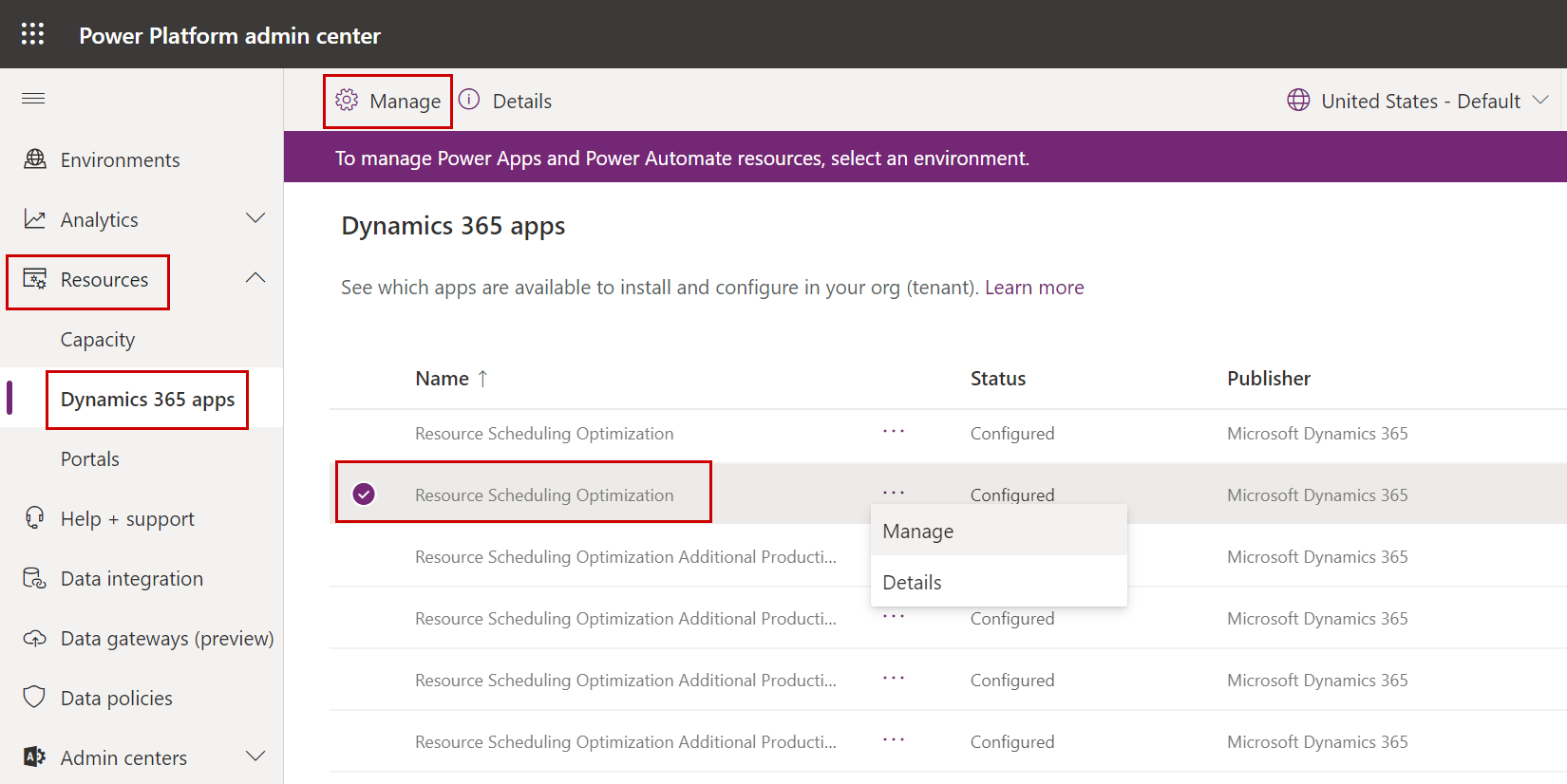
Select the organization where the Resource Scheduling Optimization solution will be installed, review the Terms of Service and select the agreement box, and then select Deploy to start the Resource Scheduling Optimization deployment.
Note
It may take several hours between the time the subscription appears in Microsoft 365 Admin Center and Power Platform Admin Center.
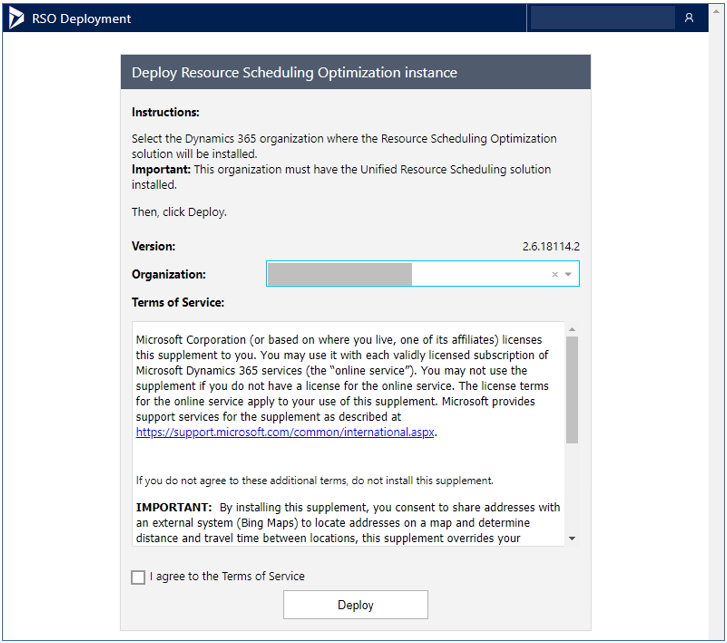
Acquiring licenses for multiple instances
Resource Scheduling Optimization is associated with a single Dynamics 365 organization in the tenant. You can change the associated organization through the Resource Scheduling Optimization deployment app’s page. If additional Resource Scheduling Optimization instances are needed for development and testing environments and you have an Enterprise Agreement with Microsoft, contact your technical account manager or commercial executive (formerly licensing specialist). Such instances are not yet available to cloud solution providers or retail purchase.
Manage the Resource Scheduling Optimization instance
After the initial deployment, you can manage the deployed instance.
Go to the Power Platform admin center: https://admin.powerplatform.microsoft.com/. In the left pane, select Resources > Dynamics 365 apps.
Find Resource Scheduling Optimization and select Manage.
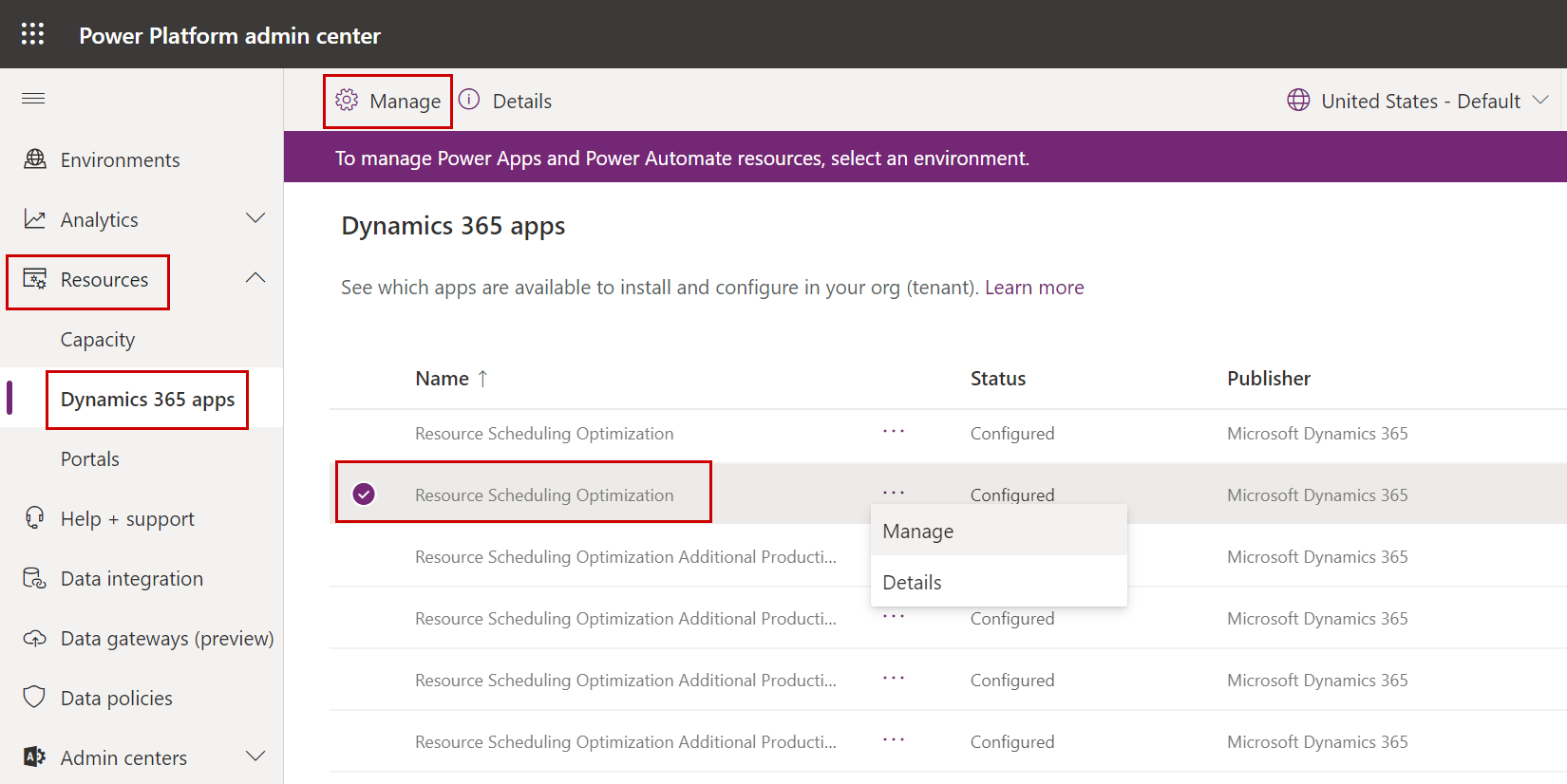
Choose one of the following options:
Select Upgrade to new version to get the latest version. This option only shows if a newer version is available.
Select Change Organization to change the Resource Scheduling Optimization deployment from a Dynamics 365 organization to another. This action will not delete data inside of the original Dynamics 365 organization and you can always change it back.
Select Delete current deployment to delete Resource Scheduling Optimization Azure resources. The Resource Scheduling Optimization solution will remain, which will not impact anything inside of the Dynamics 365 organization.
Privacy notice
By enabling Resource Schedule Optimization, information, including schedule configuration information and work order details (location-relevant address information, such as account address and resource address) will be sent from Dynamics 365 for Customer Engagement to Bing Maps to allow for:
Determining the geo location (latitude, longitude) of a specific address.
Calculating the distance and travel time between locations.
Bing Maps then returns the information to Dynamics 365 for Customer Engagement. An administrator can subsequently disable Resource Schedule Optimization to prevent address information from being sent to Bing Maps.
Next steps
Feedback
Coming soon: Throughout 2024 we will be phasing out GitHub Issues as the feedback mechanism for content and replacing it with a new feedback system. For more information see: https://aka.ms/ContentUserFeedback.
Submit and view feedback for