Quickstart: Set up your Azure Kinect DK
This quickstart provides guidance about how to set up your Azure Kinect DK. We'll show you how to test sensor stream visualization and use the Azure Kinect Viewer.
If you don't have an Azure subscription, create a free account before you begin.
System requirements
Check System requirements to verify that your host PC configuration meets all Azure Kinect DK minimum requirements.
Set up hardware
Note
Make sure to remove the camera protective film before using the device.
Plug the power connector into the power jack on the back of your device. Connect the USB power adapter to the other end of the cable, and then plug the adapter into a power outlet.
Connect the USB data cable into your device, and then to a USB 3.0 port on your PC.
Note
For best results, connect the cable directly to the device and to the PC. Avoid using extensions or extra adapters in the connection.
Verify that the power indicator LED (next to the USB cable) is solid white.
Device power-on takes a few seconds. The device is ready to use when the front-facing LED streaming indicator turns off.
For more information about the power indicator LED, see What does the light mean?
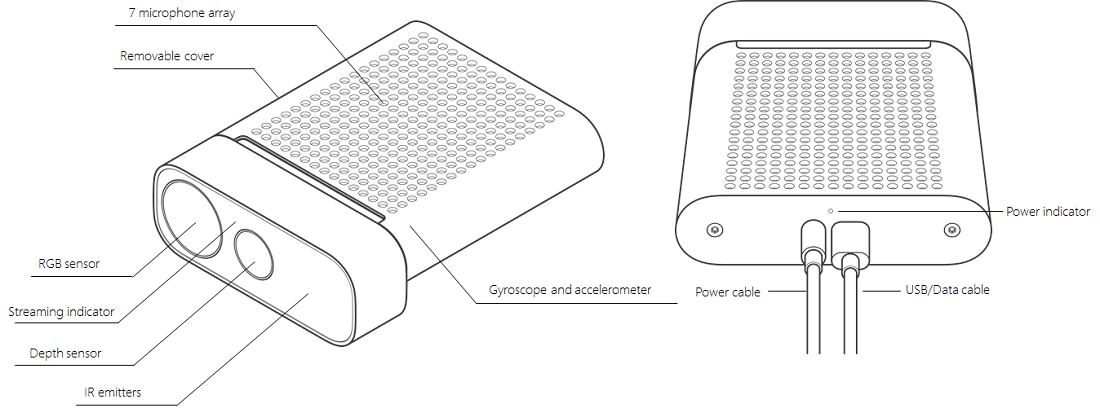
Download the SDK
- Select the link to Download the SDK.
- Install the SDK on your PC.
Update Firmware
To work properly, the SDK requires the latest version of the device firmware. To check and update your firmware version,follow the steps in Update Azure Kinect DK firmware.
Verify that the device streams data
Launch the Azure Kinect Viewer. You can start this tool by using one of these methods:
- You can launch the viewer from the command line or by double-clicking the executable file. The file,
k4aviewer.exe, resides in the SDK tools directory (for example,C:\Program Files\Azure Kinect SDK vX.Y.Z\tools\k4aviewer.exe, whereX.Y.Zis the installed version of the SDK). - You can launch Azure Kinect Viewer from the device Start menu.
- You can launch the viewer from the command line or by double-clicking the executable file. The file,
In Azure Kinect Viewer, select Open Device > Start.
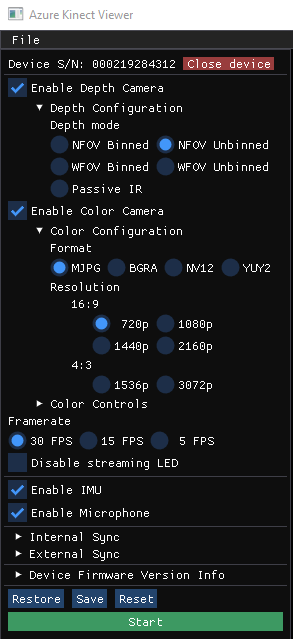
Verify that the tool visualizes each sensor stream:
- Depth camera
- Color camera
- Infrared camera
- IMU
- Microphones
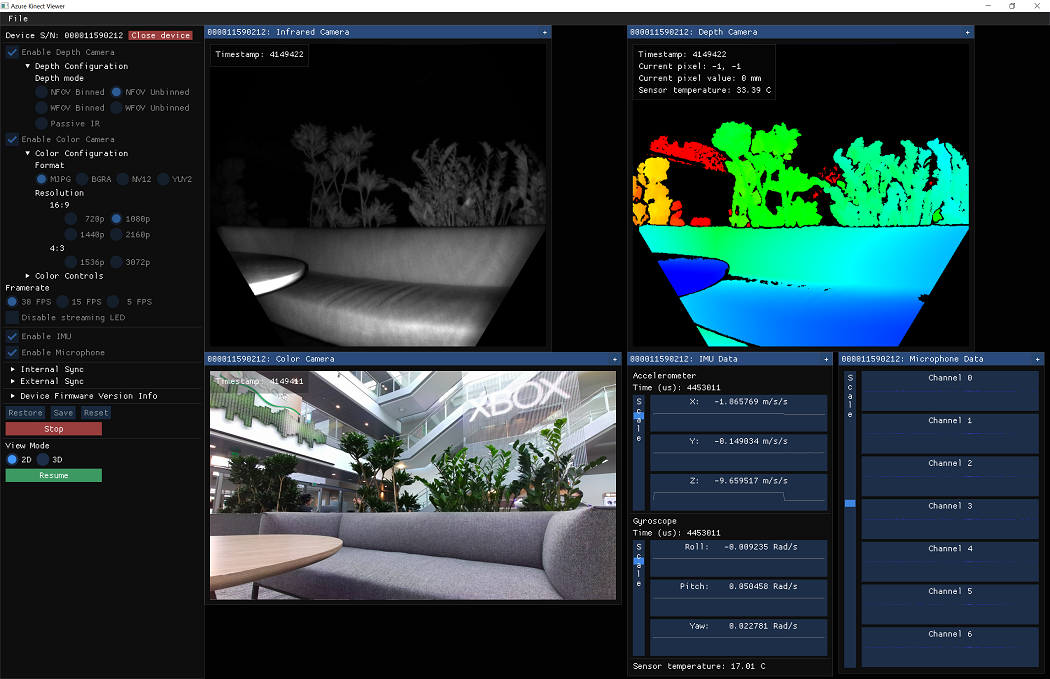
You're done with your Azure Kinect DK setup. Now you can start developing your application or integrating services.
If you have any issues, check Troubleshooting.
See also
Next steps
After the Azure Kinect DK is ready and working, you can also learn how to
Feedback
Coming soon: Throughout 2024 we will be phasing out GitHub Issues as the feedback mechanism for content and replacing it with a new feedback system. For more information see: https://aka.ms/ContentUserFeedback.
Submit and view feedback for