Set up security permissions for a column
There are two steps to set up security permissions for a column.
Enable column security on one or more columns for a given table.
Associate one more existing security profiles, or create one or more new security profiles to grant the appropriate access to specific users or teams.
After you create the profile, you assign users and or teams to that profile, and set up specific read, create, or write permissions for the column.
More information: Security concepts
Note
The use of table-related terminology depends on the protocol or class library used. See Terminology use depending on protocol or technology.
Enable column security
Sign in to Power Apps.
Select Dataverse > Tables.
Select a table.

Under Schema, select Columns.
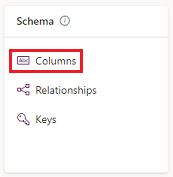
In the Columns list, select a column.
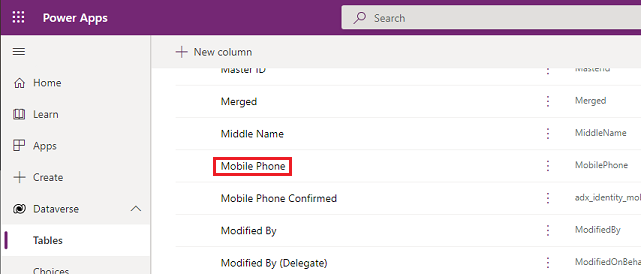
Expand Advanced options, and then under General, enable Enable column security.
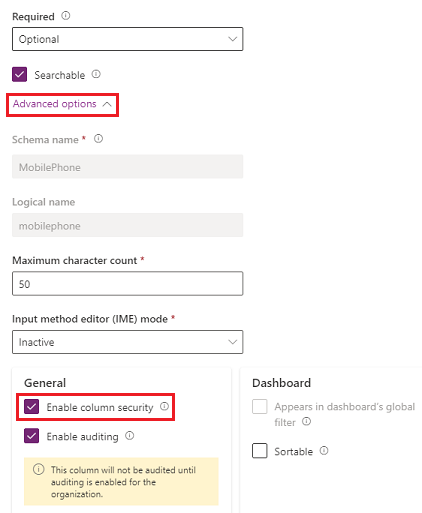
Select Save.
Associate security profiles and set permissions
Sign in to the Power Platform admin center with System Administrator security role or equivalent permissions.
Select the environment to configure security profiles for.
Select Settings > Users + permissions > Column security profiles.
Select an existing profile, or select New Profile, enter a name, enter a description, and then select Save.
Select the Users tab, select + Add Users, select the users that you want to control access, and then select Add.
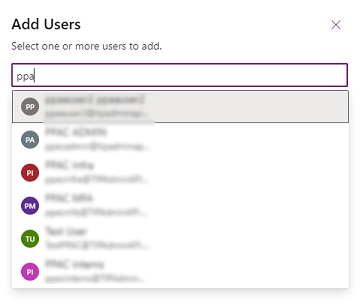
Tip
Instead of adding each user, create one or more teams that include all users that you want to control access.
Select the Column Permission tab, in the Name column select one or more columns, and then select Edit. Configure the three columns for the desired access.
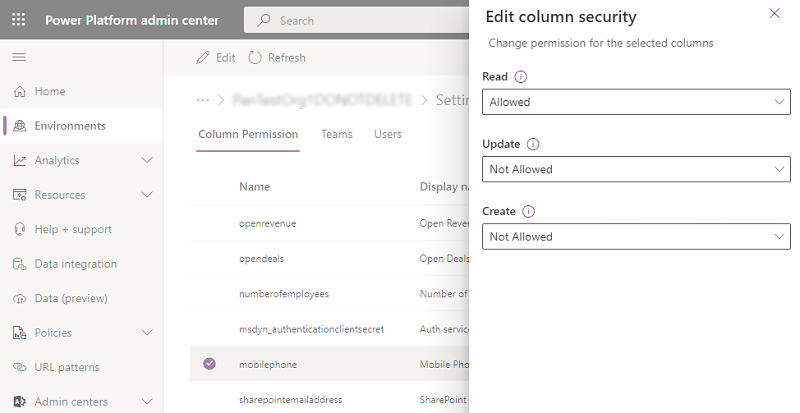
Select Save.
Any users not defined in the previously created column security profiles won't have access to the mobile phone column on contact forms or views. The column value displays  ********, indicating that the column is secured.
********, indicating that the column is secured.
See also
Column-level security to control access
Enable or disable security for a column to control access
Feedback
Coming soon: Throughout 2024 we will be phasing out GitHub Issues as the feedback mechanism for content and replacing it with a new feedback system. For more information see: https://aka.ms/ContentUserFeedback.
Submit and view feedback for