Define intervals and time groups with fulfillment preferences
Fulfillment preferences customize how the schedule assistant will display results for single-day requirements. By default, the schedule assistant shows results based on resource schedules and the earliest available time. Fulfillment preferences include intervals and time groups, or a combination of them.
Intervals
Intervals define the length of the times slots the schedule assistant results will be displayed in, and the start time for subsequent bookings. For example, with 30-minute intervals, the schedule assistant will display a resource available at 9:27 AM as available at 9:30 AM and will book the start time (arrival time) for 9:30 AM. This includes travel time for onsite requirements and work orders, meaning travel time will begin before 9:30 AM, and a field resource will arrive and start work at 9:30 AM.
Time groups
Time groups enable schedulers to search and view results as blocks of time when using the schedule assistant. Unlike intervals, time groups don't influence the start time of subsequent booking. Unlike intervals, time groups do not dictate the start time of subsequent bookings. Time groups organize results, but leave the start time/arrival time as-is, based on the particular resource's schedule.
For example, a heating and cooling company wants to group air-conditioning installations in two blocks. They create morning (8:00 AM to 12:00 PM) and afternoon (1:00 PM to 5:00 PM) blocks, with a 1-hour break for lunch in between. They communicate a morning or afternoon time range to customers for when the installation crew arrives.
Create a fulfillment preference
In Universal Resource Scheduling, open the Settings area. Under Scheduling, select Fulfillment Preferences and select New.
Enter a Name and Save the record.
To define an interval, go to the Interval tab.
- Choose an Interval to define the duration between two available time slots.
- Set the time for Intervals begin to define the start time for when options are available, depending on resource availability and working hours.
- Enter the number of Results per Interval to limit how many options the system presents for a time slot.
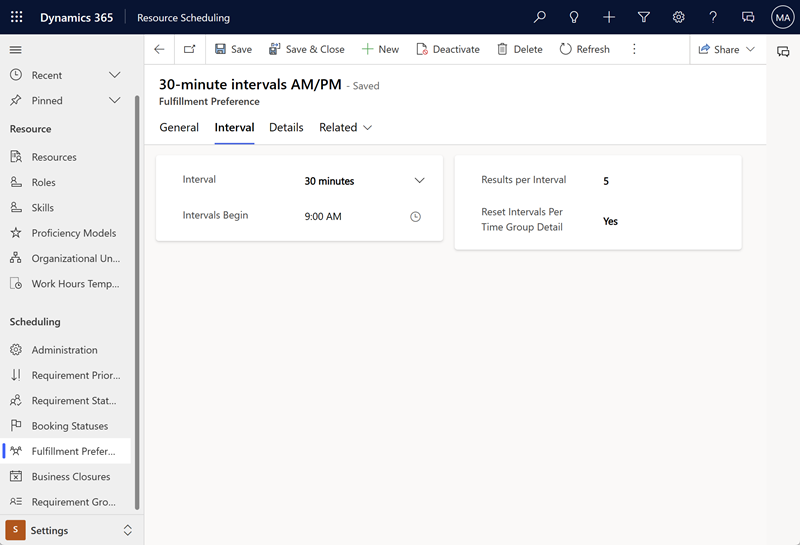
To add a time group, go to the Details tab and select New Time Group Detail. Enter a Name and choose a Start Time and End Time.
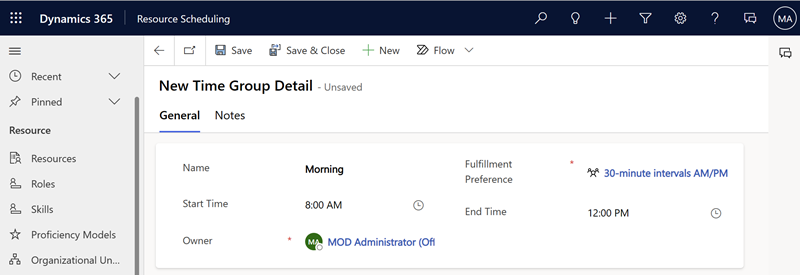
Associate fulfillment preference to a requirement or requirement group
Open a requirement and go to the Schedule tab to choose the Fulfillment Preference. For a requirement groups, you can choose it in the Fulfillment Preference column.
Book a requirement
Open a resource requirement and select Book to schedule the requirement. You'll notice that the start and end times match the fulfillment preference you defined for the requirement.
Using intervals and time groups together
You can add both an interval and a time group to the same fulfillment preference, but this requires a few important considerations.
Don't add a value for Interval Begins. The interval will begin at the time of the earliest time group.
If the Reset Interval per Time Group Detail option is set to Yes, the intervals will reset once a new time group detail overlaps with an interval.
For example, a business offers appointments every 90 minutes, so intervals are set to 90 minutes. Additionally, they separate into morning and afternoon time groups of 8:00 AM to 12:00 PM and 1:00PM to 5:00 PM, with a 1-hour lunch in between.
If the Reset Interval per Time Group Detail is set to No, the appointments would be:
8:00 AM, 9:30 AM, 11:00 AM (not 12:30 PM because this is blocked for lunch), 2:00 PM, and 3:30 PM.
If the Reset Interval per Time Group Detail is set to Yes, the appointments would be:
8:00 AM, 9:30 AM, 11:00 AM, (not 12:30 PM because this is blocked for lunch), 1:00 PM (resetting for the next time group detail), 2:30 PM, and 4:00 PM.
Feedback
Coming soon: Throughout 2024 we will be phasing out GitHub Issues as the feedback mechanism for content and replacing it with a new feedback system. For more information see: https://aka.ms/ContentUserFeedback.
Submit and view feedback for