Use advanced similarity rules to view similar case suggestions
Quickly support your customers by viewing similar cases suggestions in the Customer Service Hub. As an administrator, you can now configure criteria using advanced similarity rules, so that agents can view cases similar to their current case and resolve customer issues in first contact and within minimal time frame. This helps to reduce operational cost and in turn increase customer satisfaction.
If an agent is working on a support case, they can view similar cases in the Related section of the current case, and resolve their case quickly. With the help of Relevance search, they can use keywords or key phrases in a service case to quickly find related cases and use them to resolve customer issues.
Similar case suggestion scenario
Gilda is resolving an issue where a customer isn't able to book a travel package on the portal. To assist the customer quickly, Gilda seeks guidance by looking for similar cases in the Similar cases tab in the Related section of the current case.
Based on configured data input, the Relevance search mechanism filters the cases using key phrases and suggests a list of cases. Gilda selects a relevant case and glances through the details. Gilda is able to resolve the customer issue with this suggested case and can also link the case to the current case for future reference.
Create a new similarity rule to view similar cases
Set up automatic suggestion of similar cases by creating advanced similarity rules. The rules you create use the Relevance search mechanism.
More information: Use Relevance Search for faster, comprehensive search results
Important
It is recommended to enable Relevance search for your org to see the most accurate suggestions for similar cases. More information: Understand how relevance search impacts search results
Make sure you have the Customer Service Manager, System Administrator, or System Customizer security role or equivalent permissions.
Check your security role
Follow the steps in View your user profile.
Don’t have the correct permissions? Contact your system administrator.
In the site map of Customer Service admin center, go to Case Settings in Customer Support. The Case Settings page appears.
In the Advanced similarity rules section, select Manage. The All Advanced Similarity Rules page appears.
Select New on the command bar to create an advanced similarity rule.
Enter the following on the Details tab:
- Name (required): The rule name.
- Source Entity (required): Select Case entity for similar cases suggestions.
- Description: A description of the similarity rule.
- Noise Key phrases: Provide noise key phrases separated by a semicolon (;). These phrases are filtered out in the search for a similar case.
- Filter Result by Status: Filter records by status. If you set the value to Active, then only similar cases with active status are retrieved. If you don’t set a value, then it retrieves similar cases that are in all statuses.
Select Save to save the rule.
On the Match Fields tab, select New Text Analytics Entity Mapping to add a related text analytics entity mapping record to the rule.
On the Details tab, enter the following values. These values are used to determine the keywords or key phrases from source records using relevance search to match with target records using text search. This helps to achieve keyword-based similarity between source and target records.
Criteria: Select Text match if you want text in these fields to be used for finding key phrases to match. For example, if you select Case Title or Description, text in these fields will be matched. Select Exact match if you want all fields except single-line and multi-line text fields to be enabled for exact match. More information: Enable a field for exact matching of similar records
Entity (required): Choose an entity from the drop-down list to be used to create a text search rule to find matching records in Dynamics 365 apps.
Field (required): Choose the field to be used to create a text search rule to find matching target records.
Two types of fields are used for similarity analysis:
- Structured: Used for exact match on a field to field basis. All fields except Multiple Lines of Text are available for exact match. Each field can be used only once.
- Text: Fields of type Text or Option Set only are available. For Option Set, the corresponding label in the language of the user is used. Text fields are used for fuzzy match in similarity analysis with keywords/key phrase extraction. Each field can be used only once.
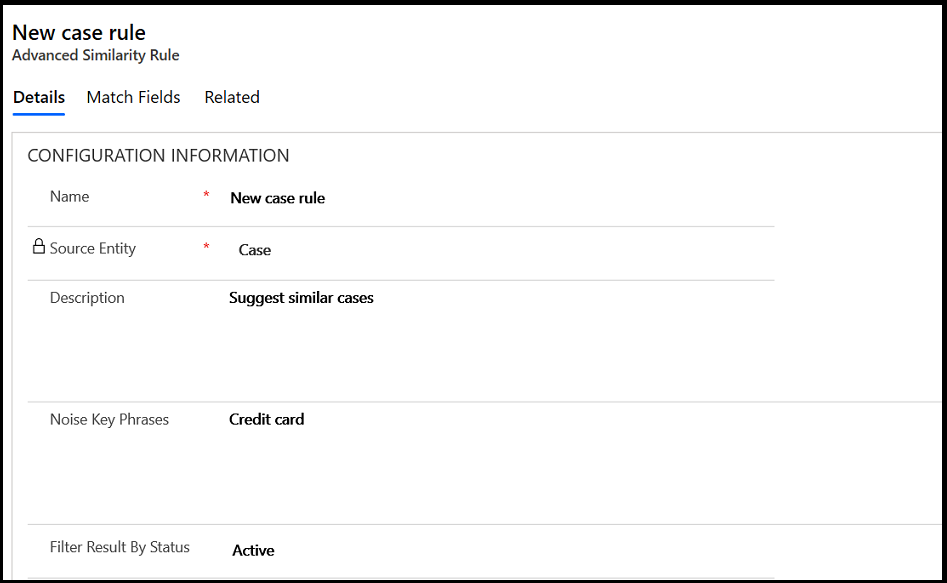
Select Save to save the rule.
Select Activate from the command bar to activate the rule.
Similarly, add more mappings to view a comprehensive search of related records.
Understand how relevance search impacts search results
See the below table to understand how search results are impacted when Relevance search is enabled or disabled.
| Relevance search disabled | Relevance search enabled |
|---|---|
| Based on the similarity rules, search is performed across primary field of an entity. | Based on the attributes configured in similarity rules, search is performed on entity attributes configured for relevance search. |
| For example, if similarity rules are configured on Title and Category, comma-separated attribute text is passed to look for a match in the Case title of case entity. | For example, if similarity rules are configured on Title and Category, and Relevance search is enabled on Description, the search is performed for Title and Category in the Description field of case entity. |
Enable a field for exact matching of similar cases
Follow the below steps to enable a field for exact match of similar cases.
Go to Settings > Advanced Settings.
Select the Settings > Customizations.
On the Customizations page, select Customize the System.
The Information page appears.
In the left pane, expand Entities, go to the entity you want to customize, expand it, and then select Views.
A view page with a list of items appears.
Double-click Quick Find </entity name> for the entity. (Note: You might need to scroll down to find this option.)
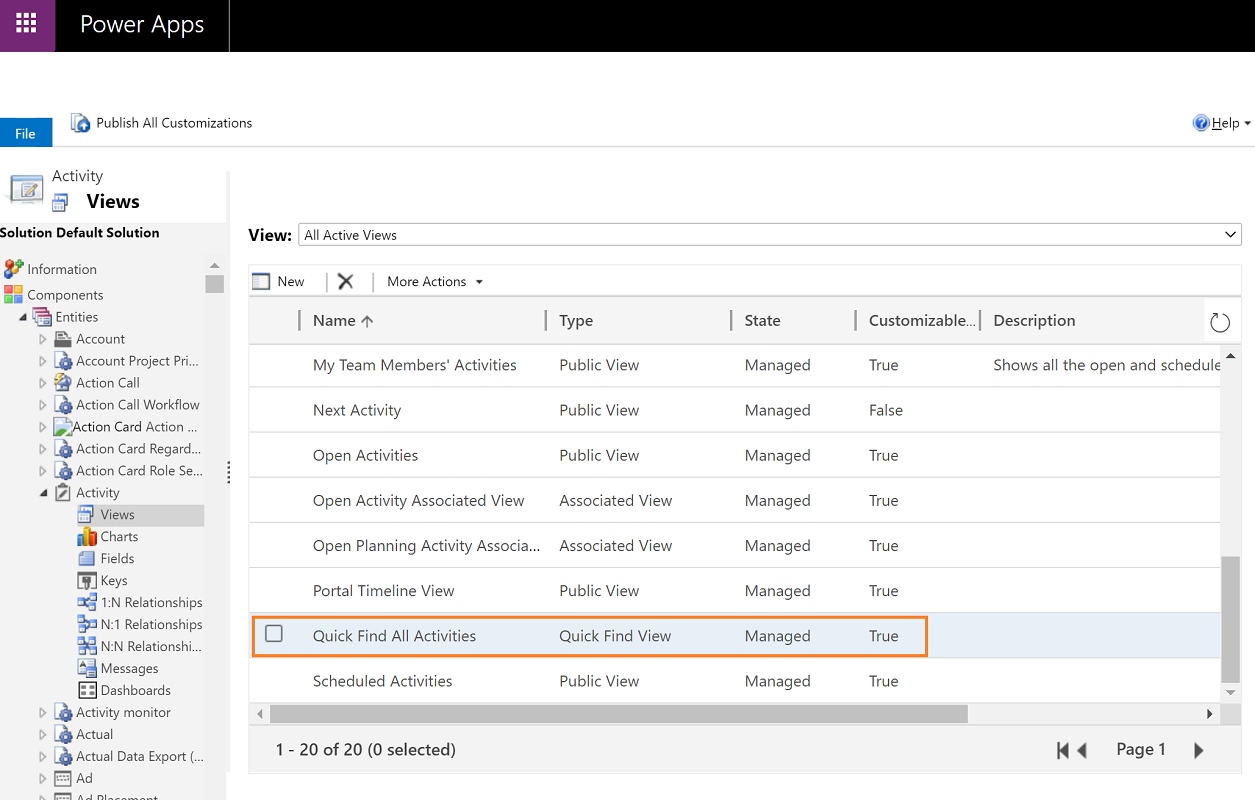
A view page appears.
On the right-hand side, select Add Find Columns.
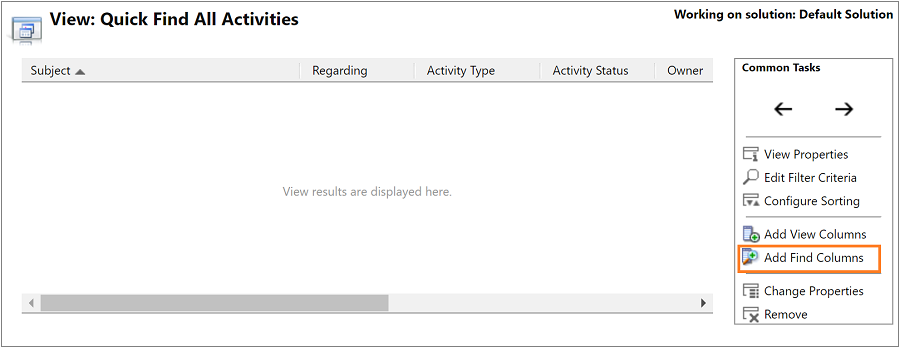
The Add Find Columns page appears.
Select the checkbox for the entity you want to be an exact match field.
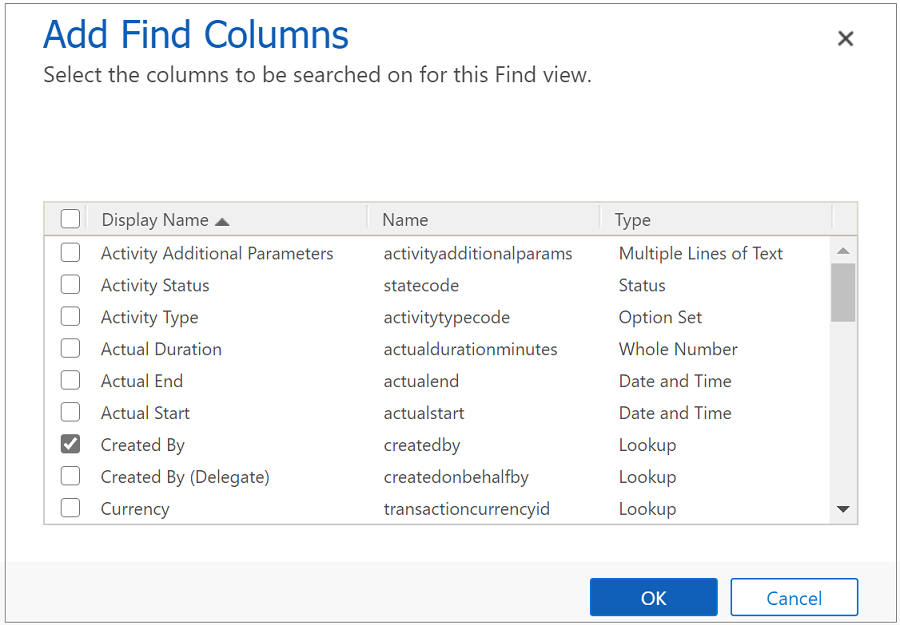
Select OK
You're returned to the Quick Find </entity name> page.
Select Save and Close.
You're returned to the Settings page.
Select Publish All Customizations to finish enabling exact matching for the field.
Note
For a field to be eligible for exact matching, it must meet the following criteria:
- It can't be a Primary Key.
- It can't be these types: String, Memo, Picklist, Boolean, Whole Number, Two Options, Date and Time, or Floating Point Number.
- It can be these types: Lookup, OptionSet, Customer, Owner, Status, State, Status Reason.
See similar case suggestions in the Customer Service Hub
You can view the similar case suggestions in the Related section of the Customer Service Hub.
More information: See and manage related records in the Related section
In the Customer Service Hub, navigate to Service > Cases and open a case from the My Active Cases view.
Select the Similar Cases in the Related section to view cases similar to the current case.
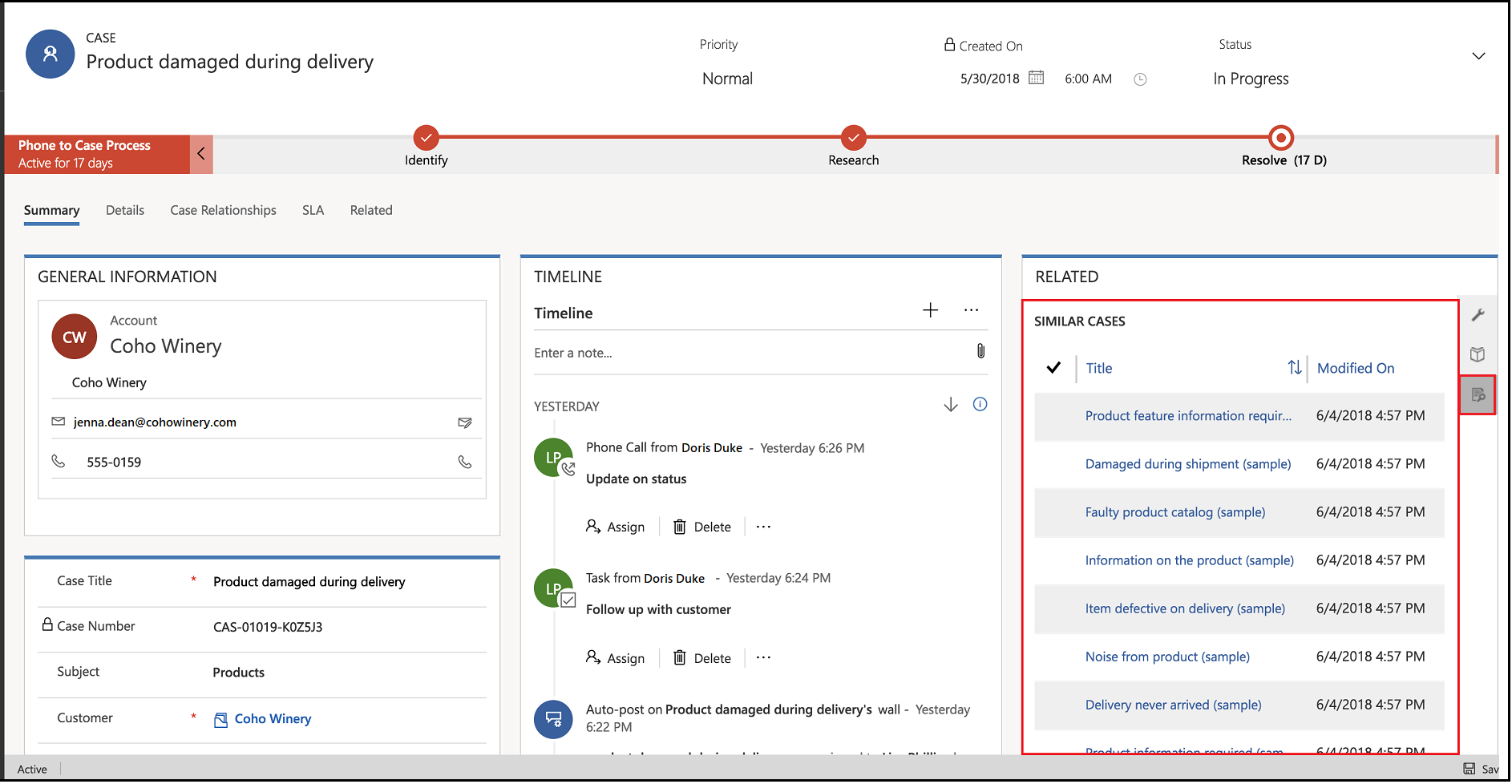
Note
The "similar cases" action is not available in the business process flow in Customer Service Hub. As a workaround, you can customize the business process flow to add the action. For information about customizing the business process flow, see Add an action to a business process flow.
See also
Enable AI suggestions for similar cases and knowledge articles
Related section in the Customer Service Hub
Feedback
Coming soon: Throughout 2024 we will be phasing out GitHub Issues as the feedback mechanism for content and replacing it with a new feedback system. For more information see: https://aka.ms/ContentUserFeedback.
Submit and view feedback for