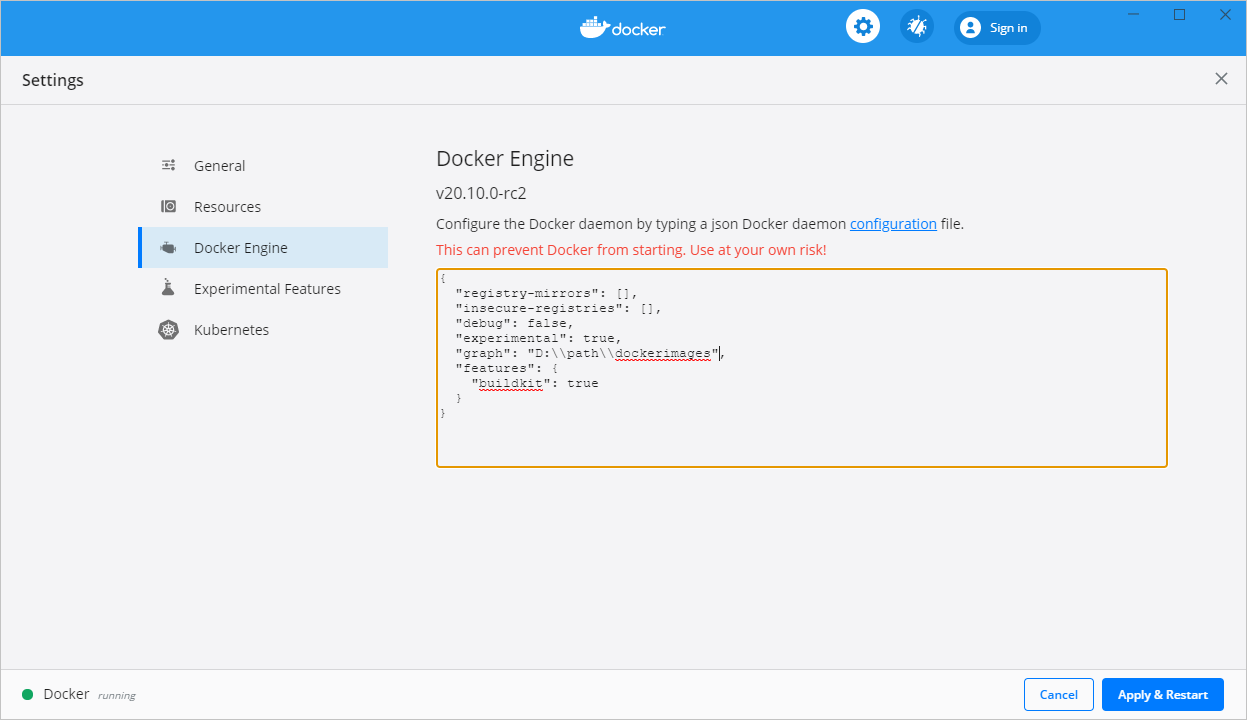Troubleshoot Visual Studio development with Docker
Applies to: Visual Studio
When you're working with Visual Studio Container Tools, you may encounter issues while building or debugging your application. This article introduces some common troubleshooting steps for the issues.
Volume sharing is not enabled. Enable volume sharing in the Docker CE for Windows settings (Linux containers only)
File sharing only needs to be managed if you're using Hyper-V with Docker. If you're using WSL 2, the following steps aren't necessary, and the file sharing option won't be visible. To resolve this issue:
Right-click Docker for Windows in the notification area, and then select Settings.
Select Resources > File Sharing and share the folder that needs to be accessed. Sharing your entire system drive is possible but not recommended.
Tip
Visual Studio prompts you when Shared Drives aren't configured.
Unable to start debugging
One reason for this issue could be related to having stale debugging components in your user profile folder. Execute the following commands to remove these folders so that the latest debugging components are downloaded on the next debug session.
del %userprofile%\vsdbgdel %userprofile%\onecoremsvsmon
Errors specific to networking when debugging your application
Try executing the script downloadable from Cleanup Container Host Networking, which will refresh the network-related components on your host machine.
Mounts denied
When using Docker for macOS, you might encounter an error referencing the folder /usr/local/share/dotnet/sdk/NuGetFallbackFolder. Add the folder to the File Sharing tab in Docker.
Docker users group
You might encounter the following error in Visual Studio when working with containers:
The current user must be in the 'docker-users' group to use Docker Desktop. Add yourself to the 'docker-users' group and then log out of Windows.
You must be a member of the 'docker-users' group in order to have permissions to work with Docker containers. To add yourself to the group in Windows 10 or later, follow these steps:
- From the Start menu, open Computer Management.
- Expand Local Users and Groups, and select Groups.
- Find the docker-users group, right-click and select Add to group.
- Add your user account or accounts.
- Sign out and sign back in again for these changes to take effect.
You can also use the net localgroup command at the Administrator command prompt to add users to specific groups.
net localgroup docker-users DOMAIN\username /add
In PowerShell, use the Add-LocalGroupMember function.
Low disk space
By default, Docker stores images in the %ProgramData%/Docker/ folder, which is typically on the system drive, C:\ProgramData\Docker\. To prevent images from taking up valuable space on the system drive, you can change the image folder location. To do so:
Right-click on the Docker icon on the task bar and select Settings.
Select Docker Engine.
In the editing pane, add the
graphproperty setting with the value of your desired location for Docker images:"graph": "D:\\mypath\\images"Select Apply & Restart. These steps modify the configuration file at %ProgramData%\docker\config\daemon.json. Previously built images aren't moved.
Container type mismatch
When adding Docker support to a project, you choose either a Windows or a Linux container. If the Docker Server host isn't configured to run the same container type as the project target, you see an error similar to:
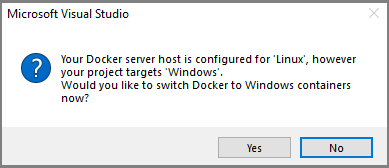
To resolve this issue, right-click the Docker for Windows icon in the System Tray and select Switch to Windows containers... or Switch to Linux containers....
Other issues
For any other issues you encounter, see Microsoft/DockerTools issues.
References
Feedback
Coming soon: Throughout 2024 we will be phasing out GitHub Issues as the feedback mechanism for content and replacing it with a new feedback system. For more information see: https://aka.ms/ContentUserFeedback.
Submit and view feedback for