Tutorial: Create automated approval-based workflows by using Azure Logic Apps
Applies to: Azure Logic Apps (Consumption)
This tutorial shows how to build an example logic app workflow that automates an approval-based tasks. Specifically, this example workflow app processes subscription requests for a mailing list that's managed by the MailChimp service. This workflow includes various steps, which start by monitoring an email account for requests, sends these requests for approval, checks whether or not the request gets approval, adds approved members to the mailing list, and confirms whether or not new members get added to the list.
In this tutorial, you learn how to:
- Create a blank logic app.
- Add a trigger that monitors emails for subscription requests.
- Add an action that sends emails for approving or rejecting these requests.
- Add a condition that checks the approval response.
- Add an action that adds approved members to the mailing list.
- Add a condition that checks whether these members successfully joined the list.
- Add an action that sends emails confirming whether these members successfully joined the list.
When you're done, your workflow looks like this version at a high level:
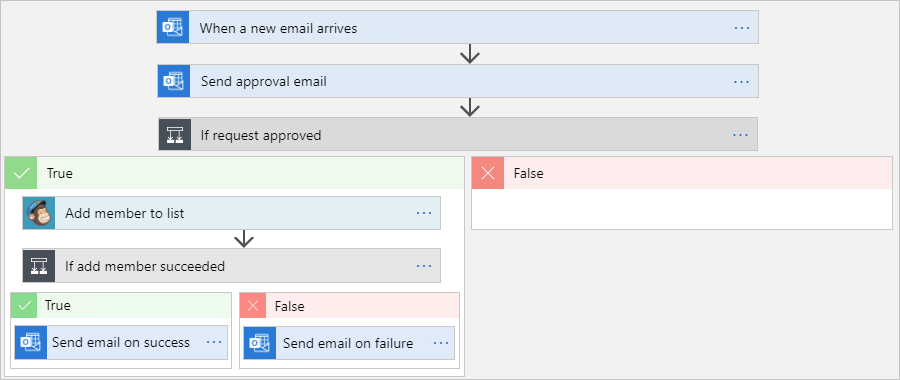
Prerequisites
An Azure account and subscription. If you don't have a subscription, sign up for a free Azure account.
A MailChimp account where you previously created a list named "test-members-ML" where your logic app can add email addresses for approved members. If you don't have an account, sign up for a free account, and then learn how to create a MailChimp list.
An email account from an email provider that's supported by Azure Logic Apps, such as Office 365 Outlook, Outlook.com, or Gmail. For other providers, review the connectors list here. This quickstart uses Office 365 Outlook with a work or school account. If you use a different email account, the general steps stay the same, but your UI might slightly differ.
An email account in Office 365 Outlook or Outlook.com, which supports approval workflows. This tutorial uses Office 365 Outlook. If you use a different email account, the general steps stay the same, but your UI might appear slightly different.
If your logic app workflow needs to communicate through a firewall that limits traffic to specific IP addresses, that firewall needs to allow access for both the inbound and outbound IP addresses used by Azure Logic Apps in the Azure region where your logic app resource exists. If your logic app also uses managed connectors, such as the Office 365 Outlook connector or SQL connector, or uses custom connectors, the firewall also needs to allow access for all the managed connector outbound IP addresses in your logic app's Azure region.
Create your logic app resource
Sign in to the Azure portal with your Azure account credentials. On the Azure home page, select Create a resource.
On the Azure Marketplace menu, select Integration > Logic App.
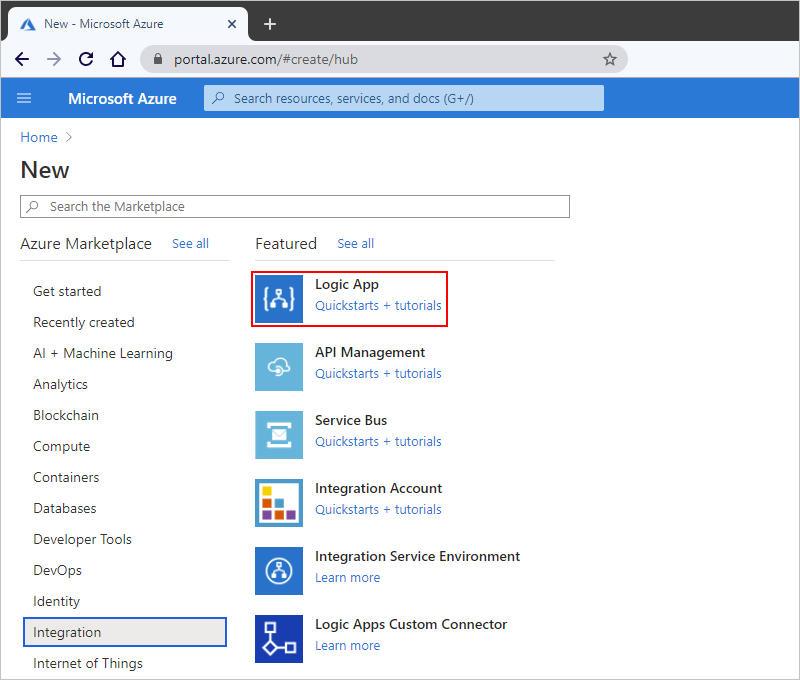
On the Logic App pane, provide the information described here about the logic app resource that you want to create.
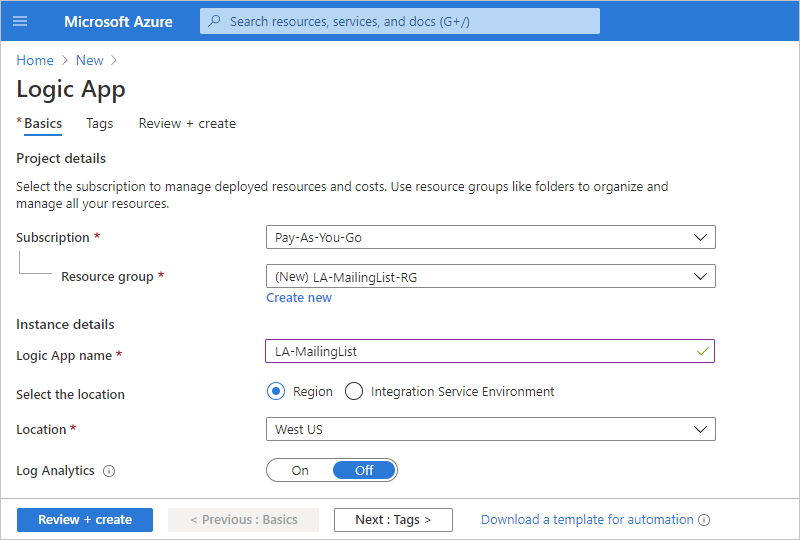
Property Value Description Subscription <Azure-subscription-name> Your Azure subscription name. This example uses Pay-As-You-Go.Resource group LA-MailingList-RG The name for the Azure resource group, which is used to organize related resources. This example creates a new resource group named LA-MailingList-RG.Name LA-MailingList Your logic app's name, which can contain only letters, numbers, hyphens ( -), underscores (_), parentheses ((,)), and periods (.). This example usesLA-MailingList.Location West US The region where to store your logic app information. This example uses West US.Plan type Consumption Log Analytics Off Keep the Off setting for diagnostic logging. When you're done, select Review + create. After Azure validates the information about your logic app, select Create.
After Azure deploys your app, select Go to resource.
Azure opens the template selection pane, which shows an introduction video, commonly used triggers, and logic app template patterns.
Scroll down past the video and common triggers sections to the Templates section, and select Blank Logic App.
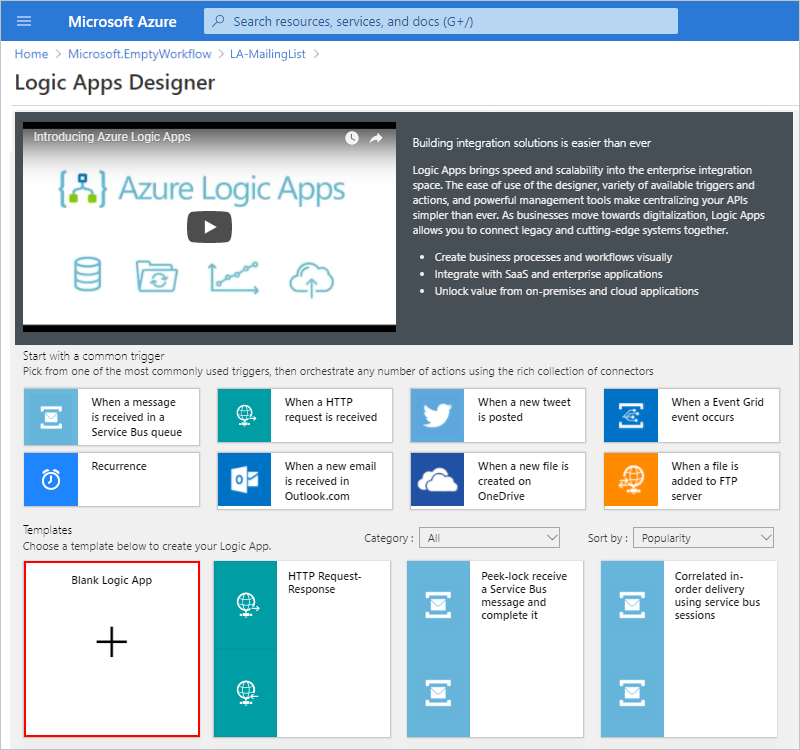
Next, add an Outlook trigger that listens for incoming emails with subscription requests. Each logic app must start with a trigger, which fires when a specific event happens or when new data meets a specific condition. For more information, see Quickstart: Create an example Consumption logic app workflow in multi-tenant Azure Logic Apps.
Add trigger to monitor emails
In the workflow designer search box, enter
when email arrives, and select the trigger named When a new email arrives.- For Azure work or school accounts, select Office 365 Outlook.
- For personal Microsoft accounts, select Outlook.com.
This example continues by selecting Office 365 Outlook.
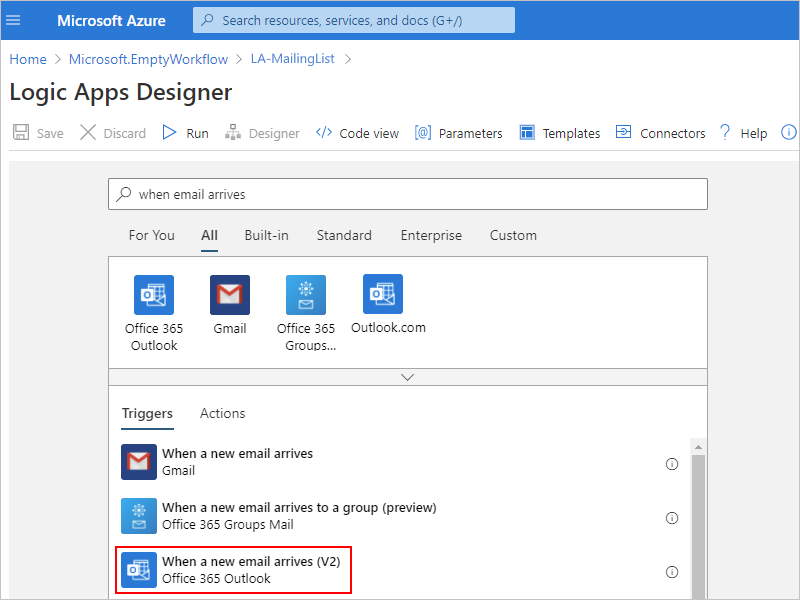
If you don't already have a connection, sign in and authenticate access to your email account when prompted.
Azure Logic Apps creates a connection to your email account.
In the trigger, provide the criteria for checking new email.
Specify the folder for checking emails, and keep the other properties set to their default values.
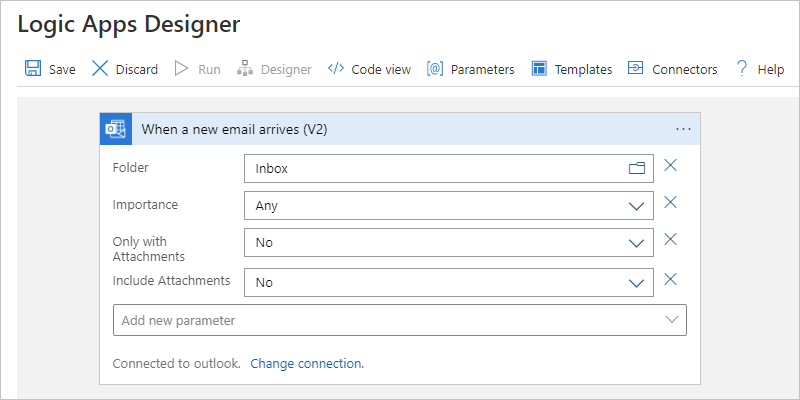
Add the trigger's Subject Filter property so that you can filter emails based on the subject line. Open the Add new parameter list, and select Subject Filter.
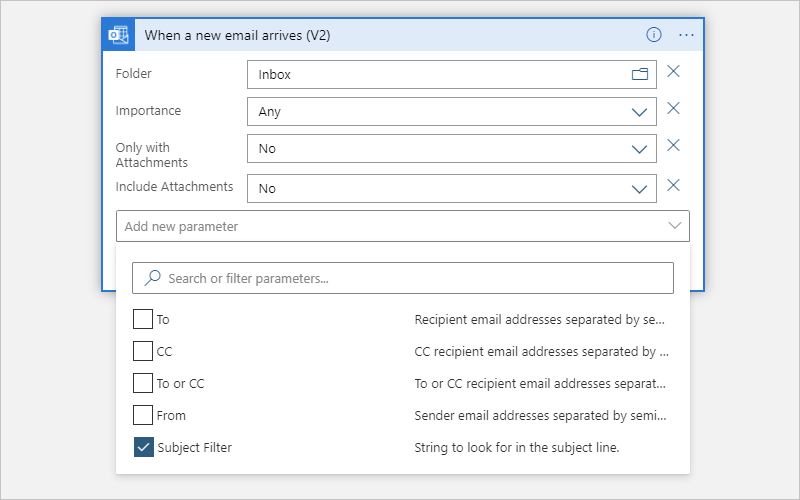
For more information about this trigger's properties, see the Office 365 Outlook connector reference or the Outlook.com connector reference.
After the property appears in the trigger, enter this text:
subscribe-test-members-ML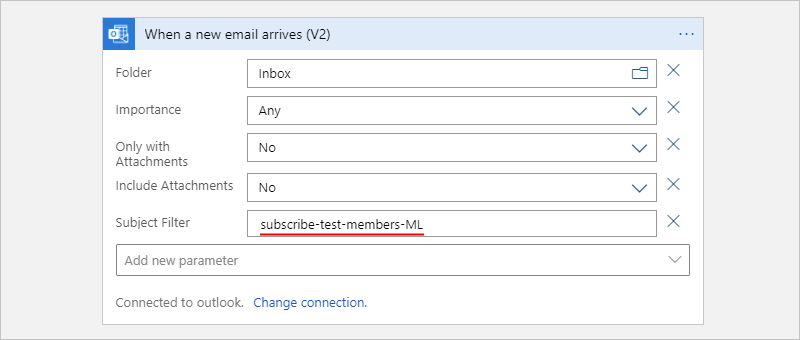
To hide the trigger's details for now, collapse the shape by clicking inside the shape's title bar.

Save your logic app workflow. On the designer toolbar, select Save.
Your logic app is now live but doesn't do anything other than check your incoming email. So, add an action that responds when the trigger fires.
Send approval email
Now that you have a trigger, add an action that sends an email to approve or reject the request.
In the workflow designer, under the When a new email arrives trigger, select New step.
Under Choose an operation, in the search box, enter
send approval, and select the action named Send approval email.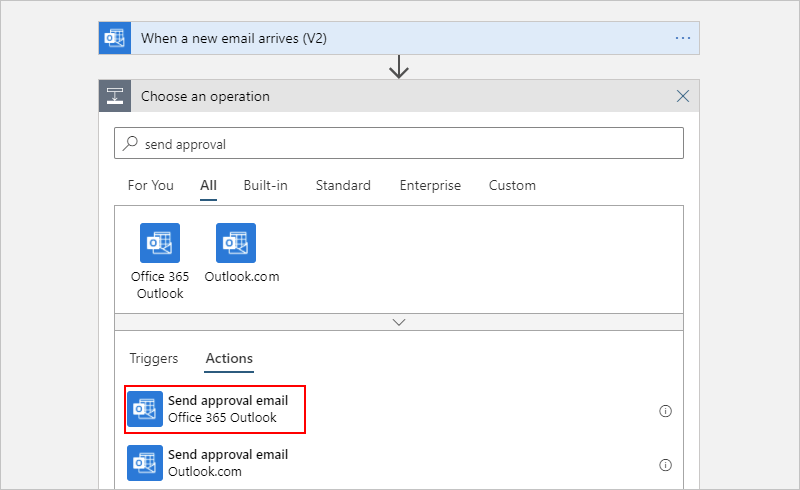
Now enter the values for the specified properties shown and described here. leaving all the others at their default values. For more information about these properties, see the Office 365 Outlook connector reference or the Outlook.com connector reference.
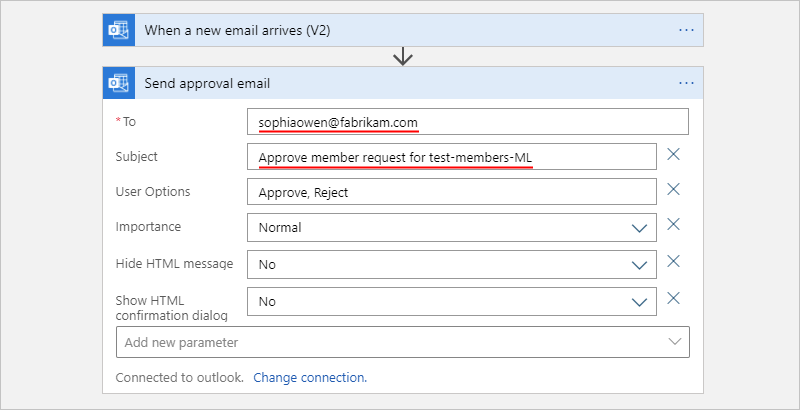
Property Value Description To <approval-email-address> The approver's email address. For testing purposes, you can use your own address. This example uses the fictional sophiaowen@fabrikam.comemail address.Subject Approve member request for test-members-MLA descriptive email subject User Options Approve, RejectMake sure that this property specifies the response options that the approver can select, which are Approve or Reject by default. Note
When you click inside some edit boxes, the dynamic content list appears, which you can ignore for now. This list shows the outputs from previous actions that are available for you to select as inputs to subsequent actions in your workflow.
Save your logic app workflow.
Next, add a condition that checks the approver's selected response.
Check approval response
Under the Send approval email action, select New step.
Under Choose an operation, select Built-in. In the search box, enter
condition, and select the action named Condition.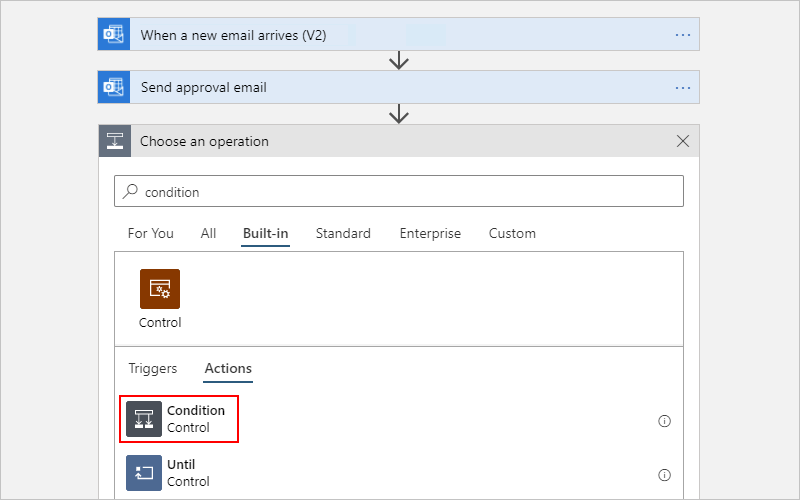
In the Condition title bar, select the ellipses (...) button, and then select Rename. Rename the condition with this description:
If request approved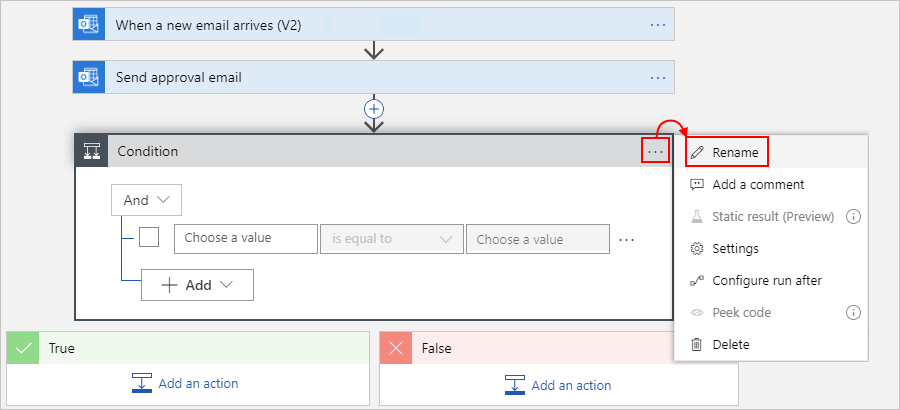
Build a condition that checks whether the approver selected Approve.
On the condition's left side, click inside the Choose a value box.
From the dynamic content list that appears, under Send approval email, select the SelectedOption property.
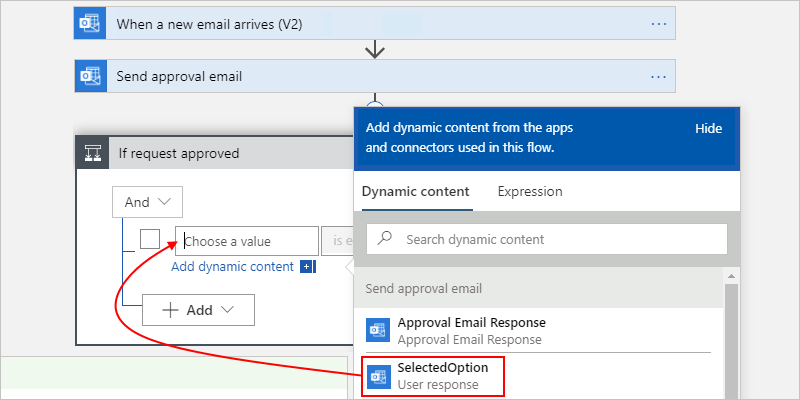
In the middle comparison box, select the is equal to operator.
On the condition's right side, in the Choose a value box, enter the text,
Approve.When you're done, the condition looks like this example:
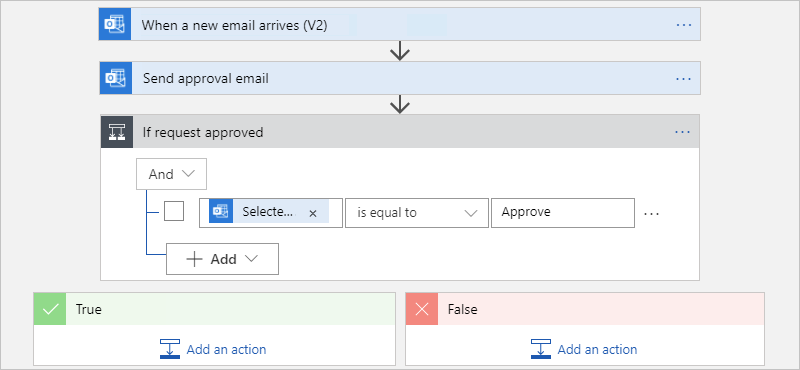
Save your logic app workflow.
Next, specify the action that your logic app performs when the reviewer approves the request.
Add member to MailChimp list
Now add an action that adds the approved member to your mailing list.
In the condition's True branch, select Add an action.
Under the Choose an operation search box, select All. In the search box, enter
mailchimp, and select the action named Add member to list.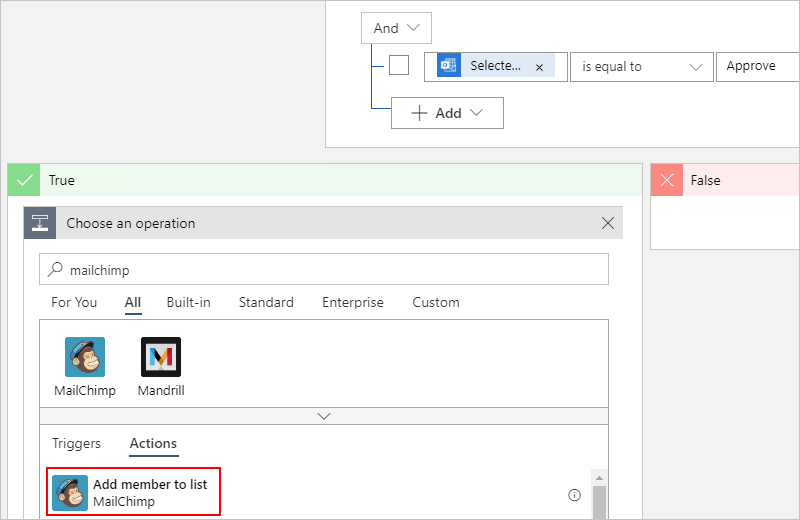
If you don't already have a connection to your MailChimp account, you're prompted to sign in.
In the Add member to list action, provide the information as shown and described here:
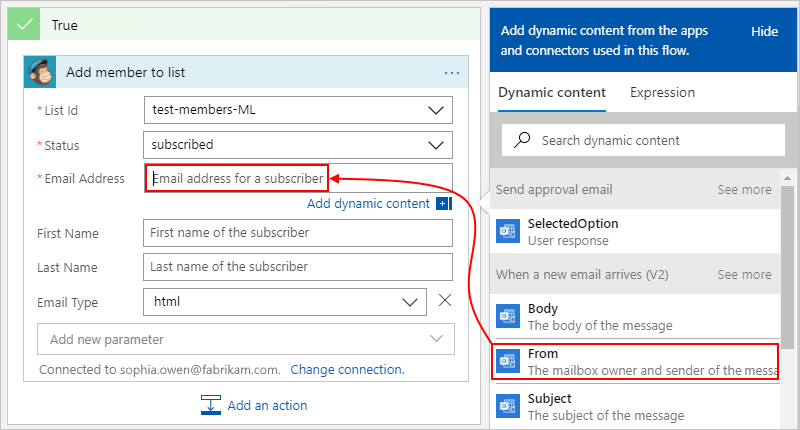
Property Required Value Description List Id Yes <mailing-list-name> Select the name for your MailChimp mailing list. This example uses test-members-ML.Email Address Yes <new-member-email-address> In the dynamic content list that opens, from the When a new email arrives section, select From, which is output from the trigger and specifies the email address for the new member. Status Yes <member-subscription-status> Select the subscription status to set for the new member. This example selects subscribed.For more information, see Manage subscribers with the MailChimp API.
For more information about the Add member to list action properties, see the MailChimp connector reference.
Save your logic app workflow.
Next, add a condition so that you can check whether the new member successfully joined your mailing list. That way, your logic app can notify you whether this operation succeeded or failed.
Check for success or failure
In the True branch, under the Add member to list action, select Add an action.
Under Choose an operation, select Built-in. In the search box, enter
condition, and select the action named Condition.Rename the condition with this description:
If add member succeededBuild a condition that checks whether the approved member succeeds or fails in joining your mailing list:
On the condition's left side, click inside the Choose a value box. From the dynamic content list that appears, in the Add member to list section, select the Status property.
For example, your condition looks like this example:
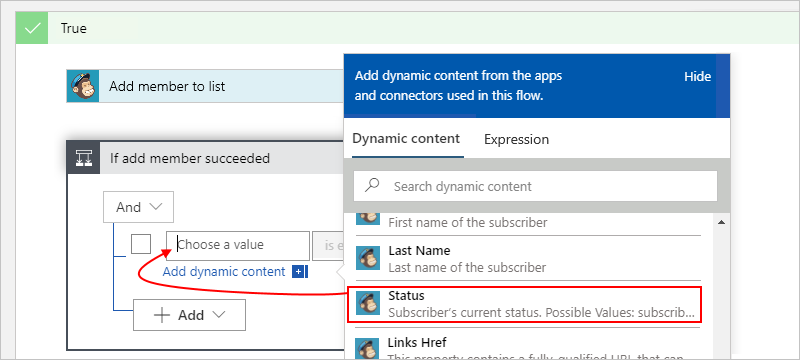
In the middle comparison box, select the is equal to operator.
On the condition's right side, in the Choose a value box, enter this text:
subscribedWhen you're done, the condition looks like this example:
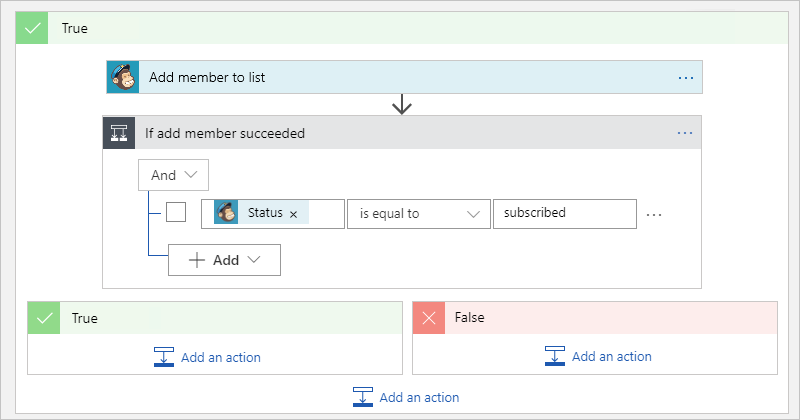
Next, set up the emails to send when the approved member either succeeds or fails in joining your mailing list.
Send email if member added
Under the If add member succeeded condition, in the True branch, select Add an action.
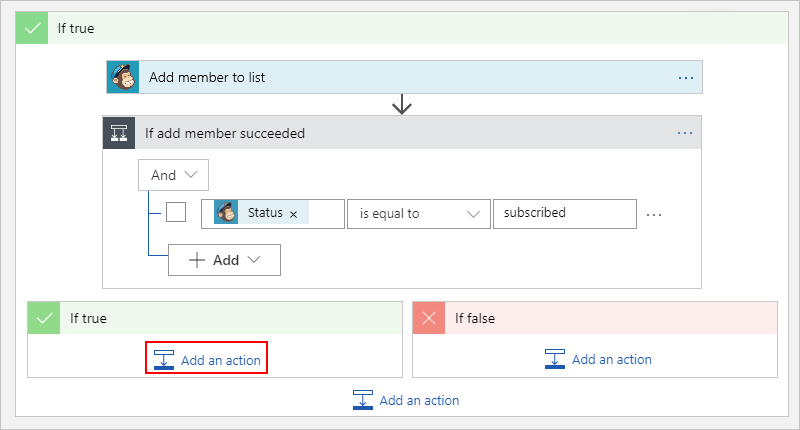
In the Choose an operation search box, enter
outlook send email, and select the action named Send an email.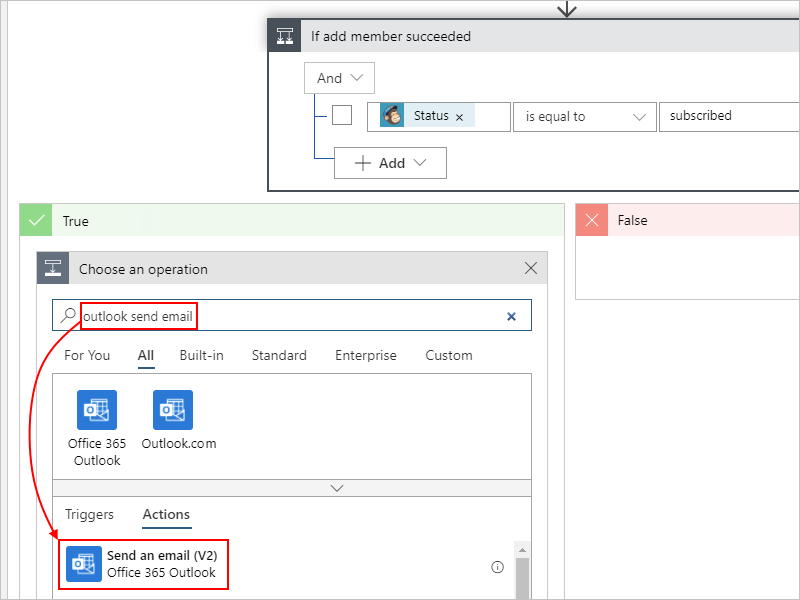
Rename the action with this description:
Send email on successIn the Send email on success action, provide the information as shown and described here:
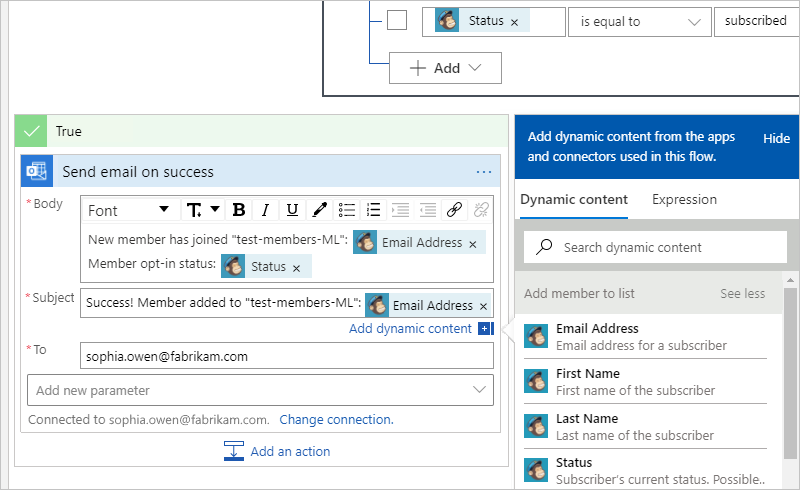
Property Required Value Description Body Yes <success-email-body> The body content for the success email. For this tutorial, follow these steps: 1. Enter this text with a trailing space:
New member has joined "test-members-ML":2. From the dynamic content list that appears, select the Email Address property.
Note: If this property doesn't appear, next to the Add member to list section header, select See more.
3. On the next row, enter this text with a trailing space:
Member opt-in status:4. From the dynamic content list, under Add member to list, select the Status property.
Subject Yes <success-email-subject> The subject for the success email. For this tutorial, follow these steps: 1. Enter this text with a trailing space:
Success! Member added to "test-members-ML":2. From the dynamic content list, under Add member to list, select the Email Address property.
To Yes <your-email-address> The email address for where to send the success email. For testing purposes, you can use your own email address. Save your logic app workflow.
Send email if member not added
Under the If add member succeeded condition, in the False branch, select Add an action.
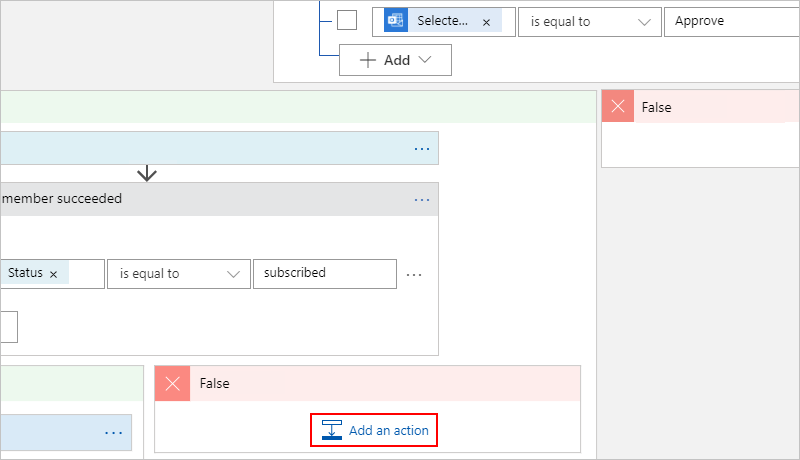
In the Choose an operation search box, enter
outlook send email, and select the action named Send an email.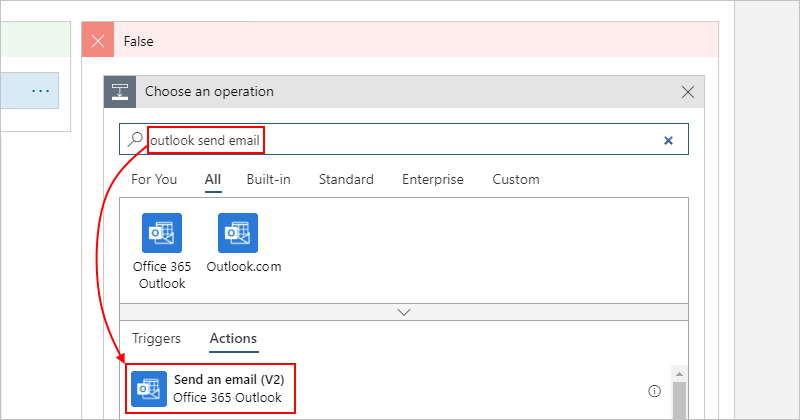
Rename the action with this description:
Send email on failureProvide information about this action as shown and described here:
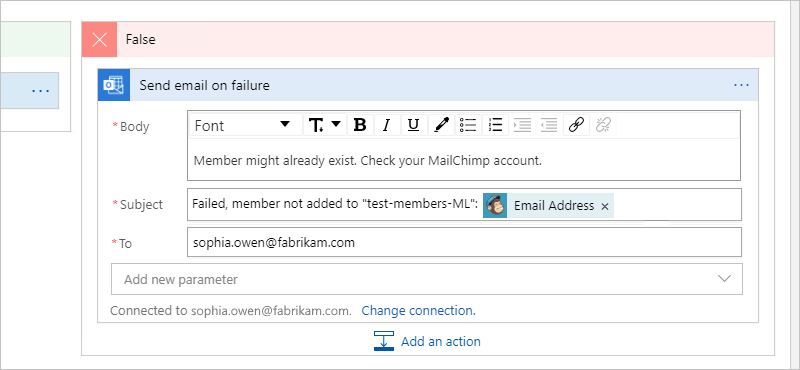
Property Required Value Description Body Yes <body-for-failure-email> The body content for the failure email. For this tutorial, enter this text: Member might already exist. Check your MailChimp account.Subject Yes <subject-for-failure-email> The subject for the failure email. For this tutorial, follow these steps: 1. Enter this text with a trailing space:
Failed, member not added to "test-members-ML":2. From the dynamic content list, under Add member to list, select the Email Address property.
To Yes <your-email-address> The email address for where to send the failure email. For testing purposes, you can use your own email address. Save your logic app workflow.
Next, test your workflow, which now looks similar to this example:
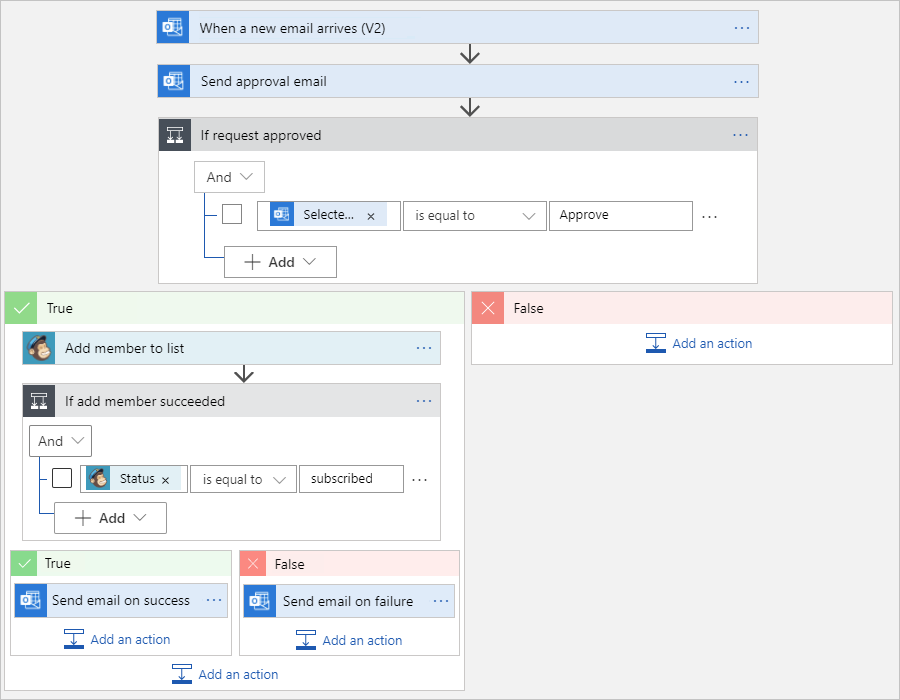
Run your logic app workflow
Send yourself an email request to join your mailing list. Wait for the request to appear in your inbox.
To manually start your workflow, on the designer toolbar, select Run Trigger > Run.
If your email has a subject that matches the trigger's subject filter, your workflow sends you email to approve the subscription request.
In the approval email that you receive, select Approve.
If the subscriber's email address doesn't exist on your mailing list, your workflow adds that person's email address and sends you an email like this example:
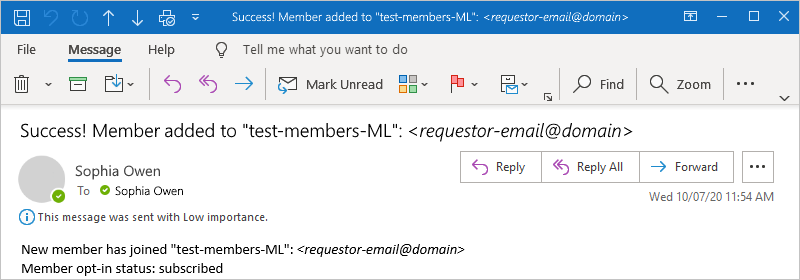
If your workflow can't add the subscriber, you get an email like this example:
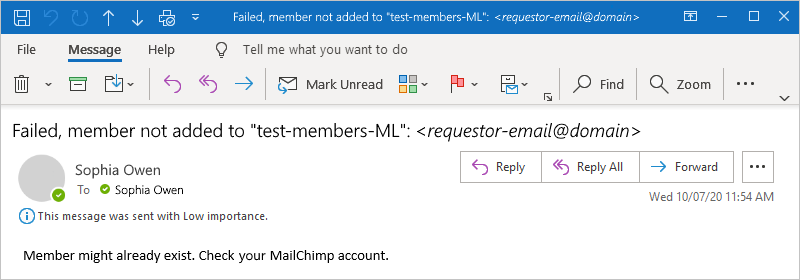
Tip
If you don't get any emails, check your email's junk folder. Your email junk filter might redirect these kinds of mails. Otherwise, if you're unsure that your logic app ran correctly, see Troubleshoot your logic app.
Congratulations, you've now created and run a logic app workflow that integrates information across Azure, Microsoft services, and other SaaS apps.
Clean up resources
Your logic app continues running until you disable or delete the logic app resource. When you no longer need the sample logic app, delete the resource group that contains your logic app and related resources.
In the Azure portal's search box, enter the name for the resource group that you created. From the results, under Resource Groups, select the resource group.
This example created the resource group named
LA-MailingList-RG.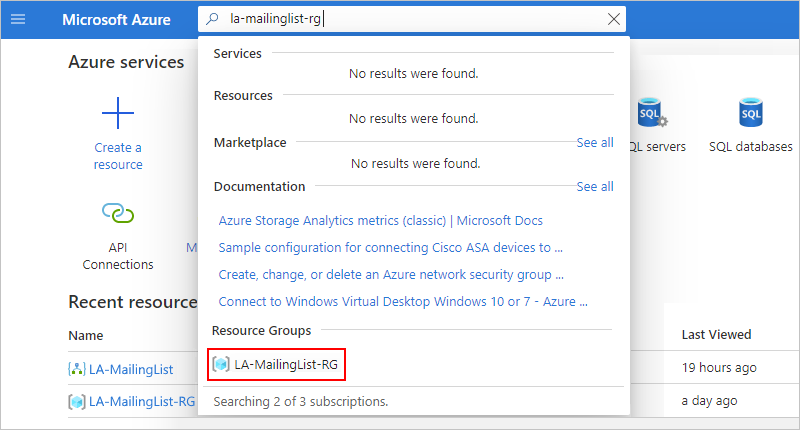
Tip
If the Azure home page shows the resource group under Recent resources, you can select the group from the home page.
On the resource group menu, check that Overview is selected. On the Overview pane's toolbar, select Delete resource group.
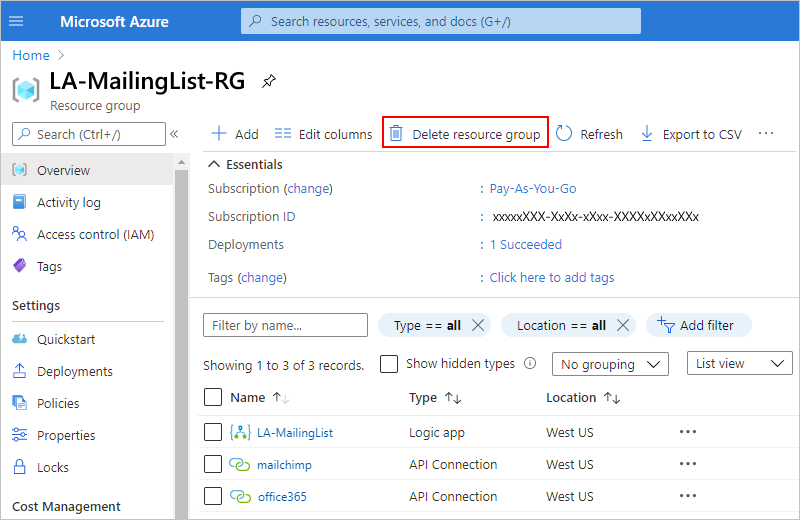
In the confirmation pane that appears, enter the resource group name, and select Delete.
Next steps
In this tutorial, you created a logic app workflow that handles approvals for mailing list requests. Now, learn how to build a logic app workflow that processes and stores email attachments by integrating Azure services, such as Azure Storage and Azure Functions.
Feedback
Coming soon: Throughout 2024 we will be phasing out GitHub Issues as the feedback mechanism for content and replacing it with a new feedback system. For more information see: https://aka.ms/ContentUserFeedback.
Submit and view feedback for