Overview of the .NET Upgrade Assistant
New versions of .NET are released throughout the year, with a major release once a year. The .NET Upgrade Assistant helps you upgrade apps from previous versions of .NET, .NET Core, and .NET Framework to the latest version.
The .NET Upgrade Assistant is a Visual Studio extension and command-line tool that's designed to assist with upgrading apps to the latest version of .NET.
Issues related to the .NET Upgrade Assistant can be filed within Visual Studio by selecting Help > Send Feedback > Report a Problem.
Install the Upgrade Assistant
The .NET Upgrade Assistant can be installed as a Visual Studio extension or as a .NET command-line tool. For more information, see Install the .NET Upgrade Assistant.
Supported languages
The following code languages are supported:
- C#
- Visual Basic
Supported projects
The following types of projects are supported:
- ASP.NET
- Azure Functions
- Windows Presentation Foundation
- Windows Forms
- Class libraries
- Console apps
- .NET Native UWP
- Xamarin Forms
- .NET MAUI
Upgrade paths
The following upgrade paths are supported:
- .NET Framework to .NET
- .NET Core to .NET
- UWP to WinUI 3
- Previous .NET version to the latest .NET version
- Azure Functions v1-v3 to v4 isolated
- Xamarin Forms to .NET MAUI
- XAML file transformations only support upgrading namespaces. For more comprehensive transformations, use Visual Studio 2022 version 17.6 or later.
Upgrade with the Visual Studio extension
After you've installed the .NET Upgrade Assistant extension, right-click on the project in the Solution Explorer window, and select Upgrade.
Caution
Make sure you backup your projects prior to upgrading if you're not using source control.
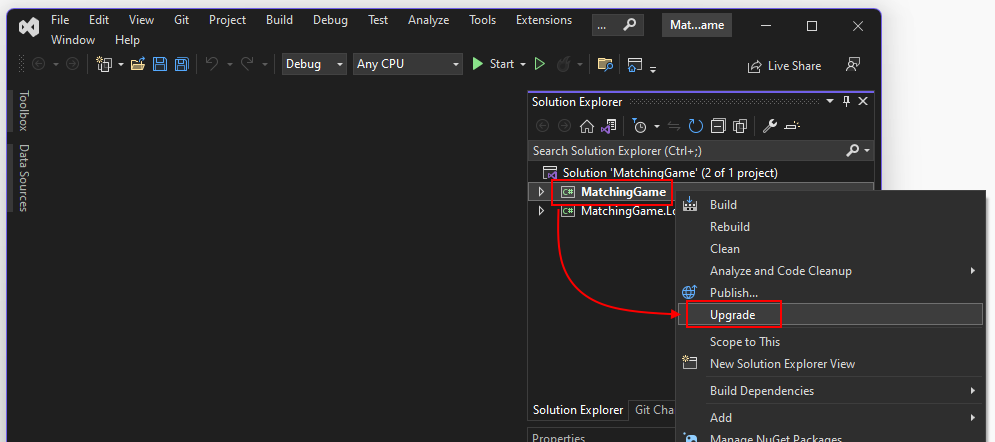
A tab is opened which provides, based on your project type, different styles of upgrade:
In-place project upgrade
This option upgrades your project without making a copy.
Side-by-side project upgrade
Copies your project and upgrades the copy, leaving your original project alone.
Side-by-side incremental
A good choice for complicated web apps. Upgrading from ASP.NET to ASP.NET Core requires quite a bit of work and at times manual refactoring. This mode puts a .NET project next to your existing .NET Framework project, and routes endpoints that are implemented in the .NET project, while all other calls are sent to .NET Framework application.
This mode lets you slowly upgrade your ASP.NET or Library app piece-by-piece.
Once your app has been upgraded, a status screen is displayed which shows all of the artifacts related to your project that were associated with the upgrade. Each upgrade artifact can be expanded to read more information about the status. The following list describes the status icons:
- Filled green checkmark: The artifact was upgraded and completed successfully.
- Unfilled green checkmark: The tool didn't find anything about the artifact to upgrade.
- Yellow warning sign: The artifact was upgraded, but there's important information you should consider.
- Red X: The artifact was to be upgraded, but the upgrade failed.
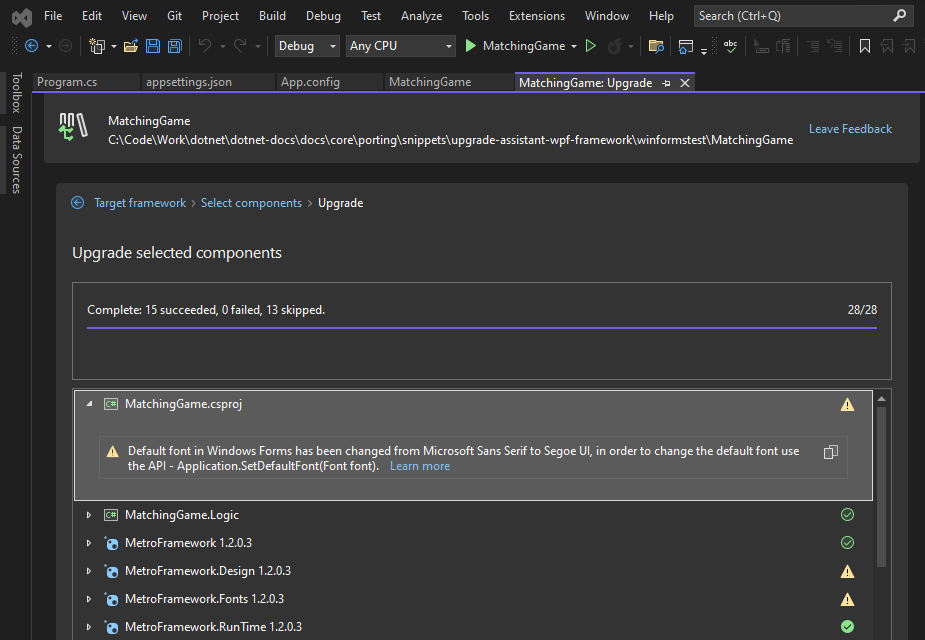
Additionally, the actions the Upgrade Assistant performed are logged to the Output window under the Upgrade Assistant source, as shown in the following image:
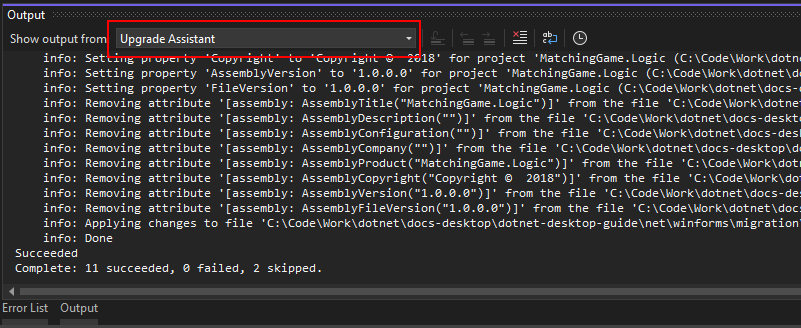
After upgrading your project, you'll need to test it thoroughly.
Upgrade with the CLI tool
After you've installed the .NET Upgrade Assistant CLI tool, open a terminal window and navigate to the directory that contains the project you want to upgrade. You can use the upgrade-assistant --help command to see the available options the CLI provides.
Caution
Make sure you backup your projects prior to upgrading if you're not using source control.
Run the tool with the upgrade-assistant upgrade command, all of the projects from the current folder and below, are listed. The CLI tool provides an interactive way of choosing which project to upgrade. Use the arrow keys to select an item, and press Enter to run the item. Select the project you want to upgrade. In the example provided by this article, there are four projects under the current folder:
Selected options
───────────────────────────────────────────────────────────
No options specified, follow steps below to continue
Steps
─────────────────
Source project
─────────────────
Which project do you want to upgrade (found 9)?
> MatchingGame (winforms\MatchingGame\MatchingGame.csproj)
MatchingGame.Logic (winforms\MatchingGame.Logic\MatchingGame.Logic.csproj)
StarVoteControl (csharp\StarVoteControl\StarVoteControl.csproj)
WebSiteRatings (csharp\WebSiteRatings\WebSiteRatings.csproj)
Navigation
Exit
Depending on the project you upgrade, you may be presented with an option to specify how the upgrade should proceed:
In-place project upgrade
This option upgrades your project without making a copy.
Side-by-side project upgrade
This option is only available for .NET Framework projects. Copies your project and upgrades the copy, leaving your original project alone.
Selected options
──────────────────────────────────────────────────────────────────────────────────────────────────────────────────────────────────────────────────────────
Source project C:\Code\winforms\MatchingGame\MatchingGame.csproj
Steps
───────────────────────────────
Source project / Upgrade type
───────────────────────────────
How do you want to upgrade project MatchingGame?
> In-place project upgrade
Side-by-side project upgrade
Navigation
Back
Exit
After this step, if there's more than one upgradable target framework, you'll choose a target:
Selected options
──────────────────────────────────────────────────────────────────────────────────────────────────────────────────────────────────────────────────────────
Source project C:\Code\Work\dotnet\dotnet-docs\docs\core\porting\snippets\upgrade-assistant-wpf-framework\winforms\MatchingGame\MatchingGame.csproj
Ugrade type Inplace
Steps
──────────────────────────────────────────────────
Source project / Ugrade type / Target framework
──────────────────────────────────────────────────
What is your preferred target framework?
> .NET 6.0 (Supported until November, 2024)
.NET 7.0 (Supported until May, 2024)
.NET 8.0 (Try latest preview features)
Navigation
Back
Exit
After upgrading your project, you'll need to test it thoroughly.
Feedback
Coming soon: Throughout 2024 we will be phasing out GitHub Issues as the feedback mechanism for content and replacing it with a new feedback system. For more information see: https://aka.ms/ContentUserFeedback.
Submit and view feedback for
