Upload or download image and file content
You can use flows to upload or download images and files in Microsoft Dataverse. There are two column data types for handling images and file content in Dataverse.
File: You can have a column that stores arbitrary file data for your table.
Image: In addition to a column that stores the full size of an image as a file, the Image datatype can also include thumbnail information.
You can use the Microsoft Dataverse connector to work with these data types in Power Automate.
Download file or image content
Follow these steps to add the Download a file or an image action to your flow. You can use the downloaded file contents in suitable actions later in the flow.
Select New step to add an action to your flow.
Enter download a file into the Search connectors and actions search box on the Choose an operation card.
Select Microsoft Dataverse.
Select the Download a file or an image action.
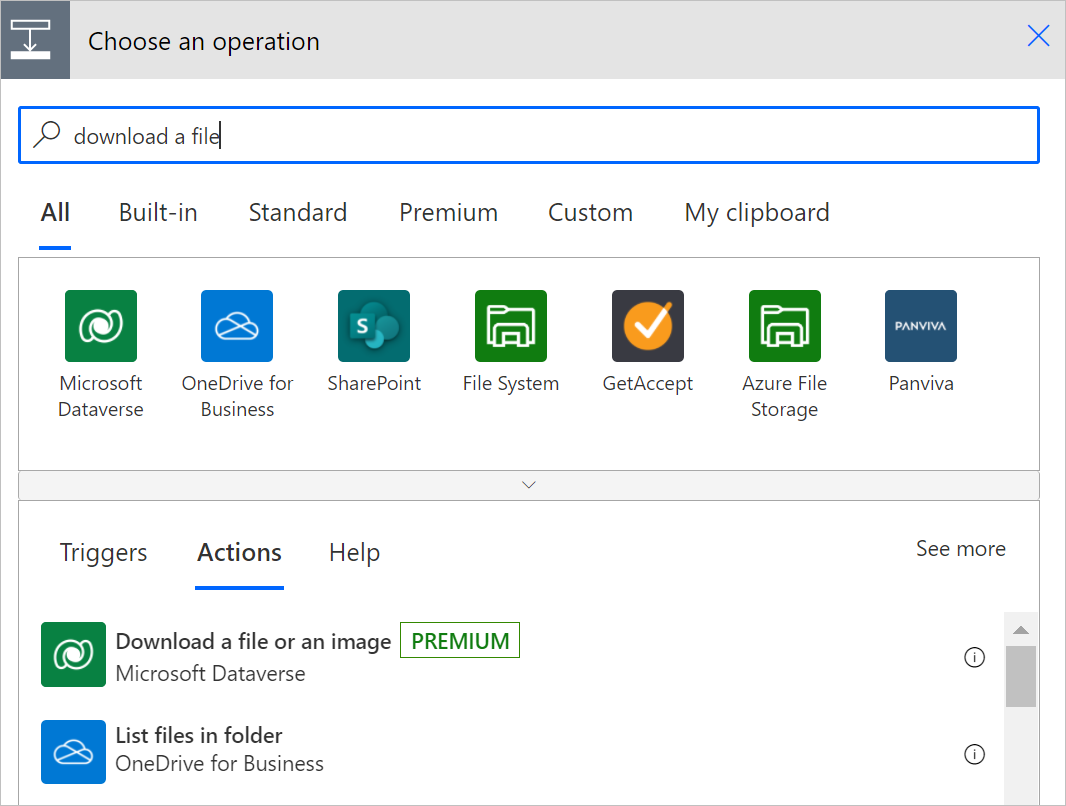
Select the table from which you want to download the file or image content or enter your own custom value for the table name.
In Row ID, enter the row ID of the row in the table that you just selected.
Tip
You can normally copy the row identifier from a previous request by using dynamic content.
The list of supported file and image columns for the table you selected earlier will be populated in the Column name list.
From Column name, select the column that holds the file or image content that you want to download.
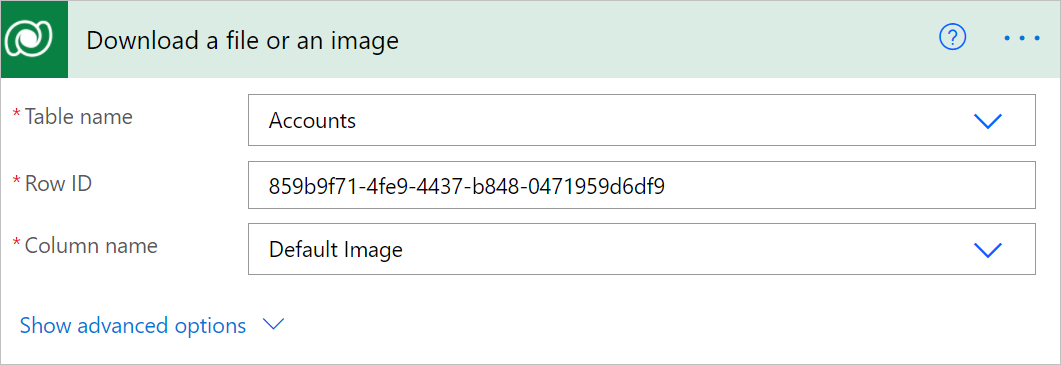
You now can access the file or image content by using the File or image content variable in the Dynamic content list.
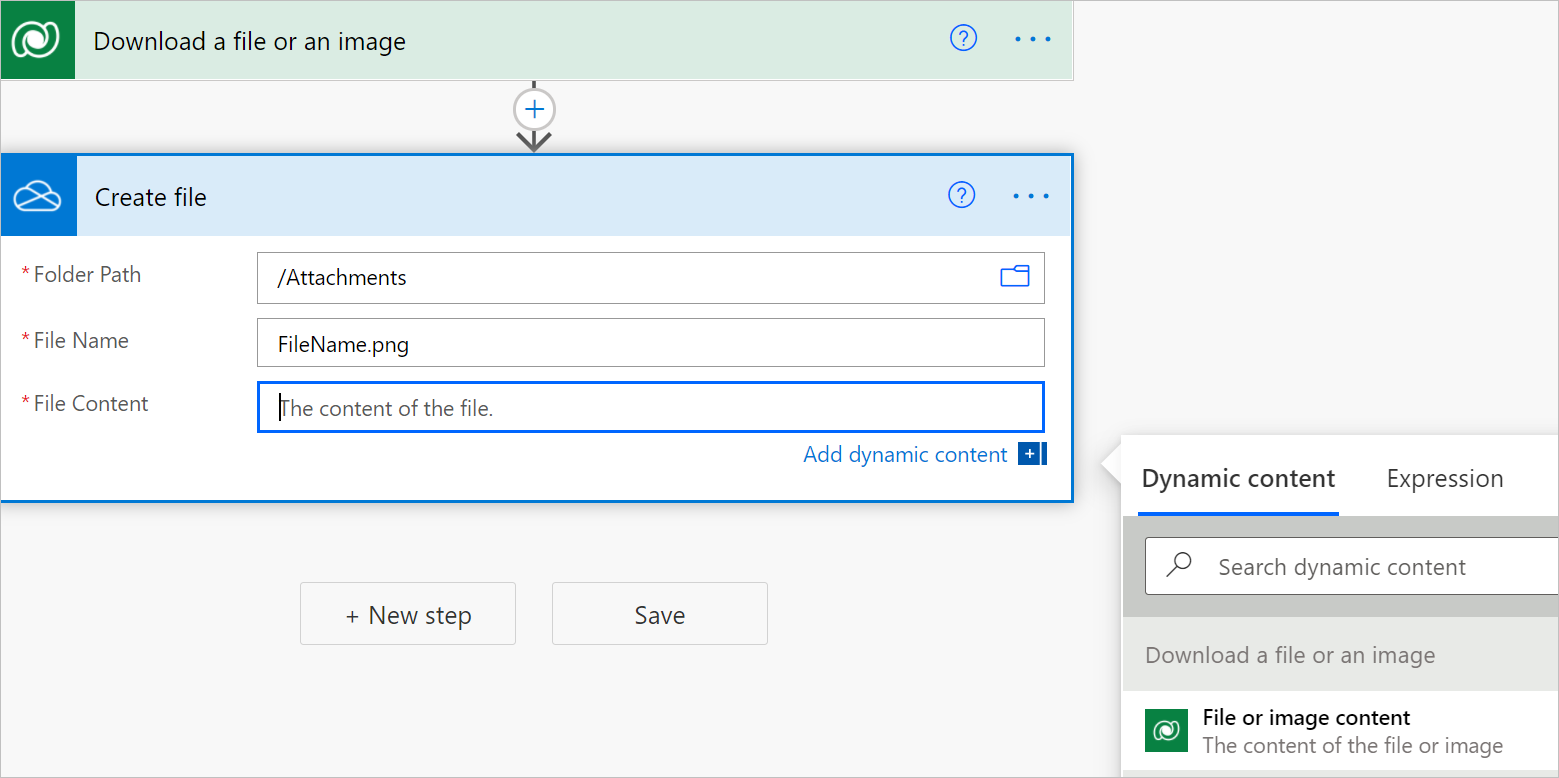
With the content output of the action, you can pass it to any action later in the flow. In the following example, the file contents are being passed to the Create file action.
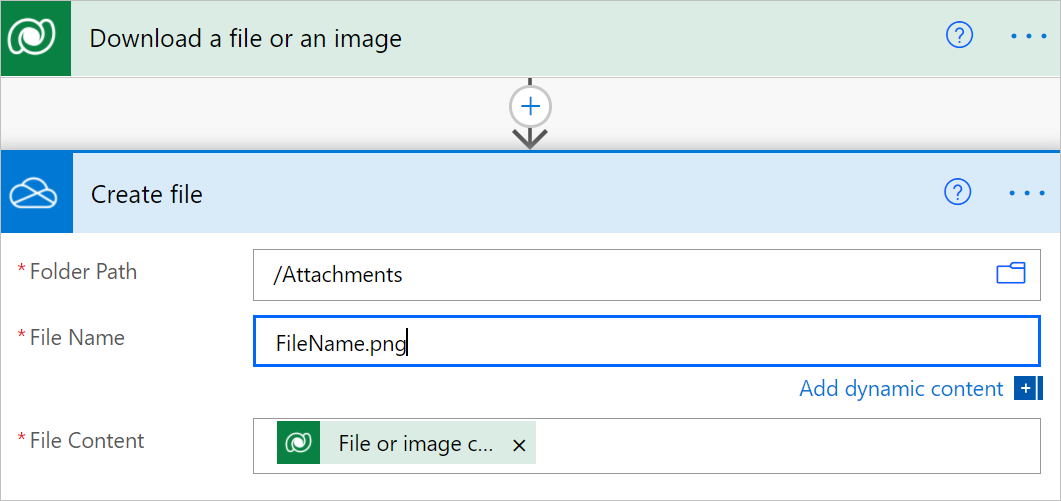
Upload file or image content
Follow these steps to add the Upload a file or an image action to your flow. This way, you can upload content to a corresponding file or image column in Microsoft Dataverse.
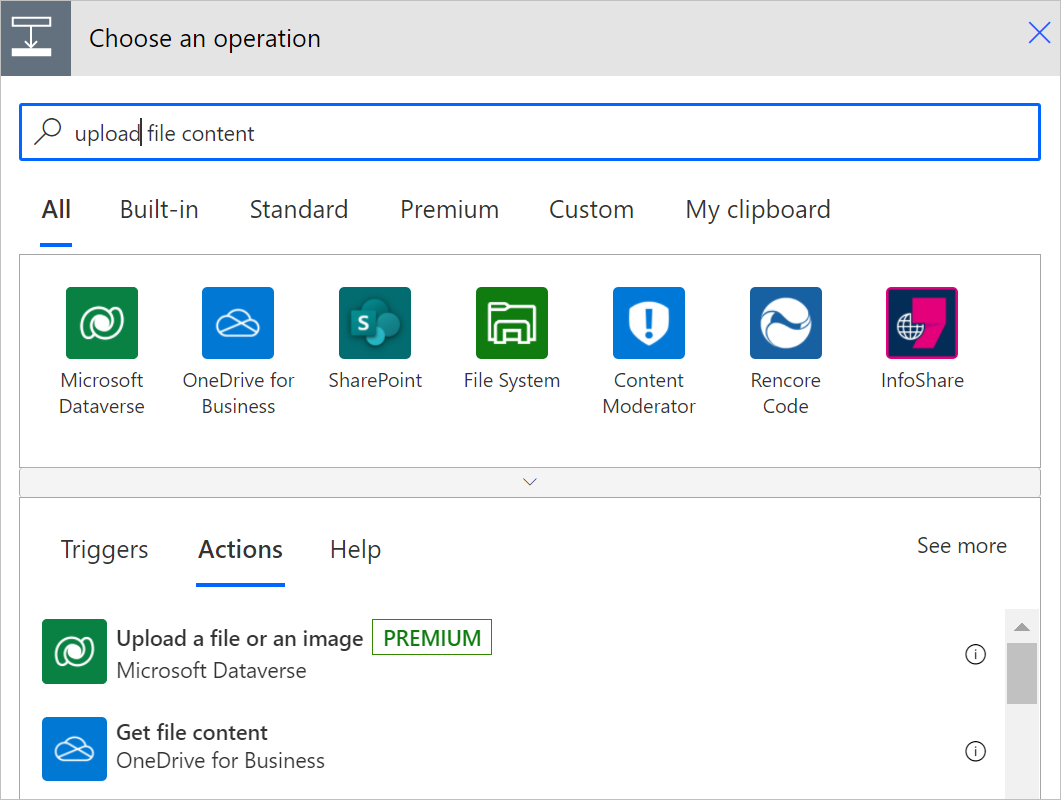
In Table name, select the table to which you want to upload the file or image content or enter a custom value.
Enter the identifier in Row ID for the row to which you want to upload the file or image content.
Tip
You can normally copy the row identifier from a previous request by using dynamic content.
The list of available file and image columns in the table that you selected is populated.
From Column name, select the column to which you want to upload the image or enter a custom value.
Your Upload a file or an image action card might look like this now.

Enter the content you want to upload.
In this example, the files to upload are the attachments content from an email captured earlier in the flow. You can select Attachments Content in the list of dynamic content that's displayed when you select Add dynamic content on the Upload a file or an image card.
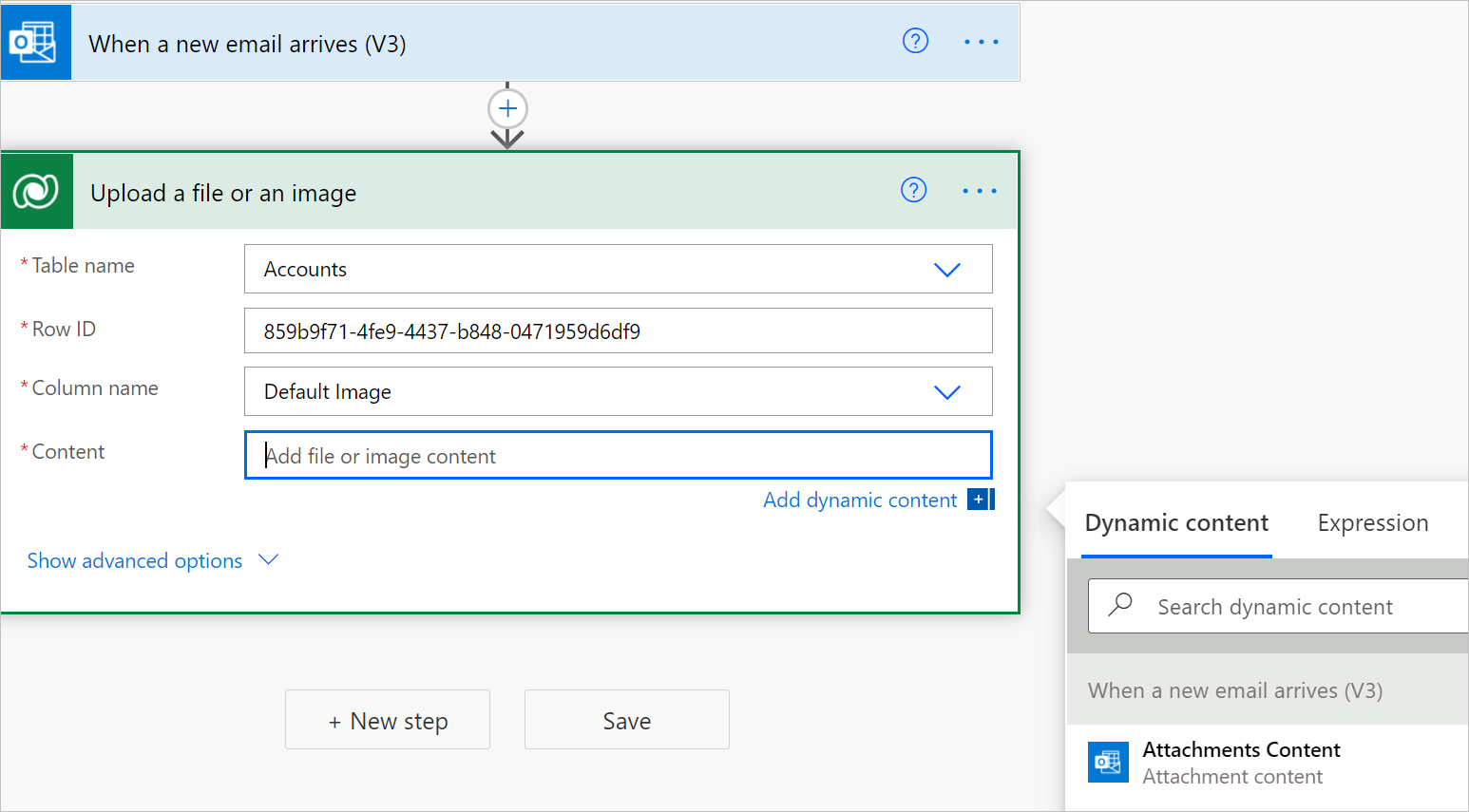
Feedback
Coming soon: Throughout 2024 we will be phasing out GitHub Issues as the feedback mechanism for content and replacing it with a new feedback system. For more information see: https://aka.ms/ContentUserFeedback.
Submit and view feedback for