Use the enhanced experience to manage users
Omnichannel for Customer Service offers a suite of capabilities that extend the power of Dynamics 365 Customer Service Enterprise to enable organizations to instantly connect and engage with their customers across digital messaging channels. An additional license is required to access Omnichannel for Customer Service. For more information, see the Dynamics 365 Customer Service pricing overview and Dynamics 365 Customer Service pricing plan pages.
Use the information in this article to manage your agent users for Customer Service. The enhanced user management experience is a simplified UI that eases the complexity of configuring the various settings required for your agent users to provide customer service optimally.
You can manage the following settings for the users in bulk:
- Skills
- Queues
- Capacity profiles
- Swarming
On the user management page, the following three views are available:
- Contact center users: Lists users who are assigned the agent, supervisor, or admin persona.
- All users: Lists all the Customer Service users.
- Swarm experts: Lists users who are assigned to be swarm experts.
The enhanced user management experience is available in Customer Service admin center only.
Manage contact center users
The attributes that you want to add must be configured in the system. You can update up to 200 users in a single step. For the selected users, you can update up to five attributes in a single step. If you need to update more than five attributes for the selected users, you can save the changes and then update the next set of attributes.
Sign in to Dynamics 365, and go to the Customer Service admin center app.
Select User management under Customer support in the site map.
On the page that appears, select Manage for Enhanced user management. The Contact center users view displays the users that have been configured in Power Platform admin center.
Hover the pointer over the rows of the users that you want to update and select the check boxes.
To update user attributes, select Update user attributes, and select one of the following options:
Update skills: On the dialog box that appears, do the following:
- Add skills to users: In the Skills box, select the skills that you want to add, select a proficiency, and then select Add to all. The selected skill and proficiency is added for the users in the list. To have a different proficiency for the skills, select one skill and proficiency at a time.
- Activate or deactivate: Select a skill in the Skills box, and select the ellipses to select Activate for all or Deactivate for all. Users with a deactivated skill will not be considered during assignment if the skill requirement of a work item matches the deactivated skill.
- Remove skills: To remove a skill from the list of users, select the skill in the Skills box, and select Remove from all. Save your changes. The selected skills are removed for the users.
Update queues: On the dialog box that appears, in the Queues box, select the queues to add or remove, and then select Add to all or Remove from all. Save your changes.
Update capacity: On the dialog box that appears, in the Capacity profiles box, select the profiles that you want to add or remove, and then select Add to all or Remove from all. Save your changes.
To add users as swarm experts, select Swarming and then select Add as swarm expert.
If you want to see the list of swarm experts, select the Swarm experts view. More information: Configure customer support swarming
The users and their updated attributes will be displayed in the Contact center users view.
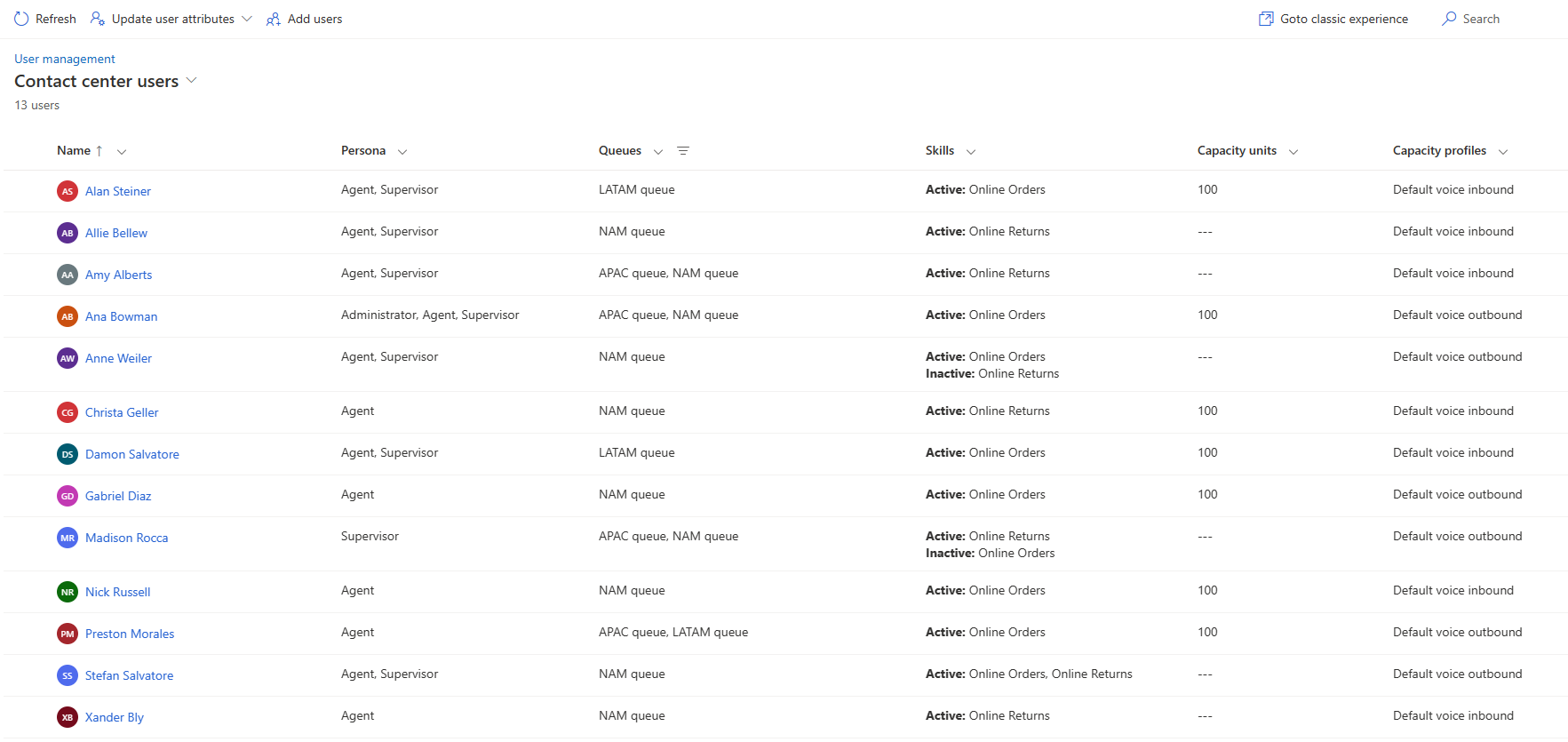
Manage users using the classic experience
Users should be configured as a bookable resource so that they can be assigned work items by using unified routing.
In the site map, select User management in Customer support.
On the User management page, select Manage for Users.
On the Omnichannel Users page, double-click a user in the list.
Select the Omnichannel tab.
Specify the following in the user page.
Section Field Description Example value User Details Capacity If capacity units is configured, allocate a value that indicates the capacity of the agent. For information: Capacity. 100 User Details Default Presence Assign a default presence status for agent. This is the status that the agent is logged in with, in the Omnichannel for Customer Service app. Select New Bookable Resource under the Skills Configuration section. The New Bookable Resource page appears.
Do the following:
Specify the name of agent in the Name field.
Select Save. The Work Hours tab is enabled.
Important
To add the work hours for a bookable resource, universal resource scheduling must be available in your organization. Universal resource scheduling is available with Dynamics 365 Field Service, Dynamics 365 Project Service, or Dynamics 365 Service Scheduling. More information: Overview of Service Scheduling
You can update the existing work hours or create work hours for the user.
On the Omnichannel tab of the Bookable Resource page for the user, select New Bookable Resource Characteristic.
In Skill Name, search for and select a skill.
In Rating Value, select the rating value that the user has on the skill.
Save and close to return to the Omnichannel tab of the User page.
If capacity profile is configured, in the Capacity area, select Add Existing Capacity Profile, and select a profile in the list.
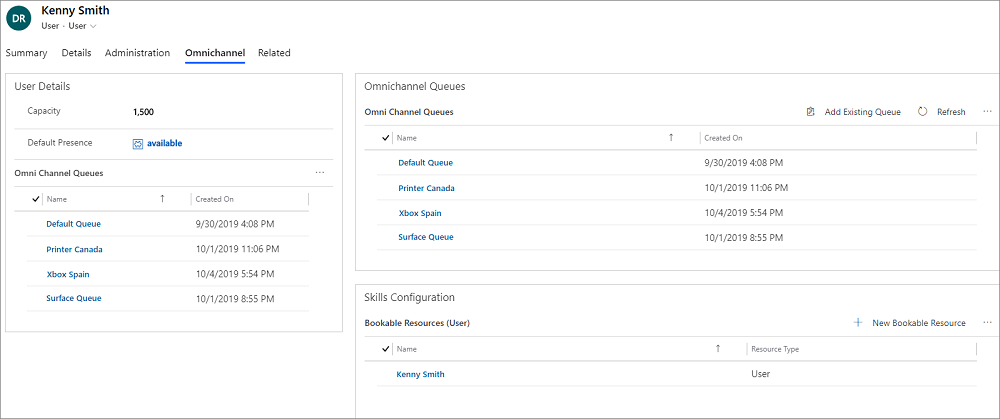
To use the user schedule for assignment, set up the bookable resource calendar. More information: Apply a calendar to a resource
Add the user to the required queue that's configured for unified routing. More information: Configure queues for unified routing
Note
Bots in a queue are modeled as a bookable resource and therefore will be considered for assignment. However, we recommend that you don't add bots to queues that are used for routing records.
All users who are assigned the Omnichannel administrator, Omnichannel supervisor, or Omnichannel agent security role can use Omnichannel for Customer Service.
For more information on how to create users and assign security roles, see Assign roles and enable users for Omnichannel for Customer Service.
For users to access the Omnichannel for Customer Service experiences, the roles that you map to personas in role persona mapping must be assigned to the users directly and not through team memberships. For more information about role persona mapping, see Role persona mapping.
Capacity
Capacity is the arbitrary scale that you choose and set for each of the work streams corresponding to the channels. The capacity assigned to the agent must be a multiplier of the capacity unit that you have defined for the associated workstream. Check the capacity unit defined for the workstreams to determine the value that must be assigned to your agents.
For example, if the capacity unit is 1 for a workstream and you want an agent to be able to take up to 3 conversations simultaneously, the capacity that you assign to the agent should be 3 units. Similarly, if your capacity unit is 5 for the work stream and you want the agent to be able to take up to 3 conversations simultaneously, you should assign 15 units as the capacity for the agent. You can also define capacity profiles. However, we recommend that you use either capacity units or capacity profiles in your environment, and not both. More information: Create and manage capacity profiles.
See also
Work with queues in Omnichannel for Customer Service
Configure and manage presence status
Role personas for unified routing
Configure custom limits in capacity profiles
Feedback
Coming soon: Throughout 2024 we will be phasing out GitHub Issues as the feedback mechanism for content and replacing it with a new feedback system. For more information see: https://aka.ms/ContentUserFeedback.
Submit and view feedback for