View and understand the meeting summary
Sellers and their managers need an easy way to review the conversations they've had with their customers and quickly find relevant talking points, keywords, and insights.
The meeting summary page provides a high-level view of how the conversation with a customer went, and includes follow-up action items and relevant keywords, a timeline, a transcript of the call, and more.
License requirements
Capabilities mentioned in this article are available only to users with the Copilot for Sales standard license. If you have the Copilot for Sales premium license, see View sales related insights in Microsoft Teams meeting recap.
View the meeting summary
When the meeting summary is ready, you'll receive a message from the Copilot for Sales bot in your personal chat. The message includes meeting details such as the title, date, time, and attendees, and a link to the summary. You can use the link in the message to view the summary or go to the Copilot for Sales tab in the meeting.
Go to the Copilot for Sales bot in your chat list and select Open summary.
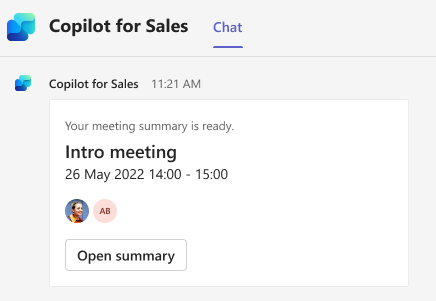
Go to the meeting chat in your chat list, or open the event on your calendar in Teams, and select the Copilot for Sales tab.
If there are multiple recordings of a single meeting (happens when you stop and restart the recording), or recordings of a recurring meeting, you can view the meeting summary of an individual meeting by selecting the date from the drop-down list in the meeting summary.

Understand the meeting summary
The meeting summary page includes the following sections:
Recap, mentions, and Details
Call transcript and translation
Call playback timeline and segmentation
Recap
The Recap tab displays call highlights and follow-up action items that Copilot for Sales identified during the call.
Note
Call highlights won't be generated if the meeting recording duration exceeds 70 minutes. In North Ameraica and Europe regions, the supported meeting recording duration is 100 minutes.
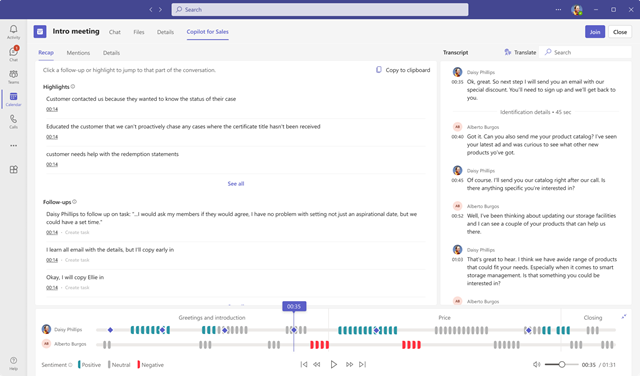
To share the call highlights and follow-up action items, select Copy to clipboard, and then paste the data into an email, Teams chat, or any other medium you like. The summary appears in the following format:
Meeting title: Displays the title of the meeting
Participants: Lists the people who participated in the meeting
Meeting date and time: Displays the date and time of the meeting
Highlights: Displays sentences in a bulleted list that summarize each section of the conversation
Follow-ups: Displays action items in a bulleted list
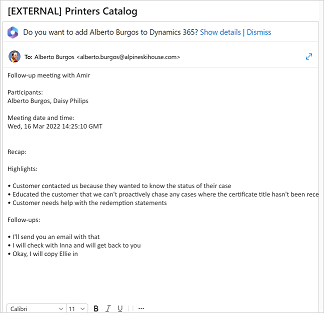
You can create CRM tasks from the follow-up action items. More information: Create CRM tasks from meeting summary
Mentions
The Mentions tab displays keywords, stakeholders, products, and competitors that were mentioned during the call. When you select a word in the following sections, the transcript indicates at what point it was mentioned.
People: Displays the names of people mentioned during the call; for example, Sarah calling from Contoso.
Products: Displays the names of the products mentioned during the call; for example, "I only know how to use a Fabrikam LED TV".
Keywords: Displays keywords that can be used as best practices during the call. If topics are identified in the transcript, they are displayed first and then rest of the keywords are displayed. More information: View Viva Topics in meeting summary
Other brands and organizations: Displays brand and organization names (other than your own) that the customer mentioned during the call.
Questions asked by sellers: Displays questions asked by sellers on the call. For example, What do you think about the demo?
Questions asked by others: Displays questions asked by the other participants during the call.
Times: Displays the time periods mentioned during the call.
View Viva Topics in meeting summary (preview)
[This section is prerelease documentation and is subject to change.]
Important
Copilot for Sales integration with Viva Topics in conversation intelligence will be deprecated on February 22, 2025 due to the deprecation of Viva Topics. If you already have an integration with Viva Topics, you can continue to use this feature until the deprecation date. New integrations between Copilot for Sales and Viva Topics will be blocked from May 10, 2024.
Prerequisites:
- The Viva Topics integration must be enabled by your administrator.
- You must have a license for Viva Topics.
Viva Topics helps you access information when you need it so you can be more productive and work smarter. It uses AI to automatically search for and identify topics in your organization. It compiles information about them, such as a short description, people working on the topic, and sites, files, and pages that are related to it. For more information about Viva Topics, go to Understanding Viva Topics.
Topics are scanned from the meeting transcript, and displayed along with other keywords. If a keyword with a category such as brand, people, or times was found, it is displayed under that category. Keywords that are also topics are indicated with the # symbol. Topics and their contents are not stored in Dataverse.
To view details of a topic, hover over the keyword to open its card. By default, it is opened in its default view. To open the extended view, select More under topic description.
Details
The Details tab displays the names of the people who participated in the meeting.
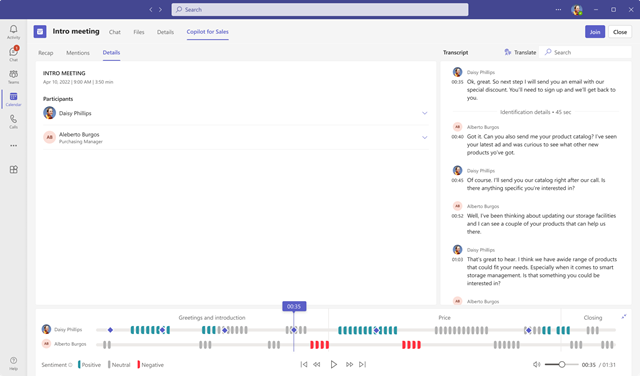
Call transcript and translation
The Transcript section displays a written record of the call that you can read and translate, along with a timeline of the call.
If the transcript is in a language other than English, and it's a supported language, select Translate to read the transcript in English.
Call playback, timeline, and segmentation
Use the call playback feature to listen to the recorded call. You can listen to the entire call or drag the progress bar to skip to specific points on the timeline. The call transcript automatically scrolls to the point you select. You can also pause, rewind, and move forward through the call, and adjust the playback volume.
The timeline displays the sentiments detected in the conversation: positive, neutral, or negative. You can drag the progress bar to a specific point on the timeline. The call transcript automatically scrolls to the point you select.
When you select a word on the Mentions tab, a diamond icon on the playback timeline indicates the point at which the word was mentioned. If you hover over a word on the Mentions tab, gray diamond icons on the timeline indicate all the points at which the word was mentioned.
To quickly go to a comment in the transcript, select its icon on the timeline.
The timeline also indicates the conversation segments, such as introduction, solution, price quote, and call close. Select a segment to view insights that are relevant to it. The transcript scrolls to the start of the segment, and the segment is highlighted on the timeline. If the selected segment contains any action items or keywords, they're displayed on their respective tabs.
Note
The playback capability is available only to the meeting organizer and call recorder.

Create CRM tasks from meeting summary
You can convert the suggested action items in a meeting summary to a task and save it in CRM directly from Teams.
Open a meeting summary and go to the Recap tab.
Find the follow-up item for which you need to create a task, and then select Create task.
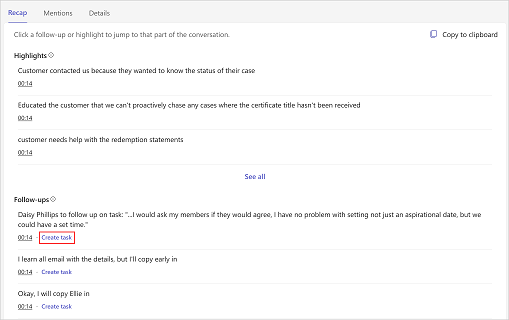
Add or update the following information:
Item Description Required Subject Name of the task Yes Owner Who will complete the task; if it isn't you, you can assign someone else Yes Connected to A record that provides information about the task; select from accounts and opportunities that are associated with the email's recipients No Due date The date by which the owner should complete the task No Description Text snippet of the follow-up item; you can change it if needed.
Note: A link to the meeting is populated automatically in this field.No 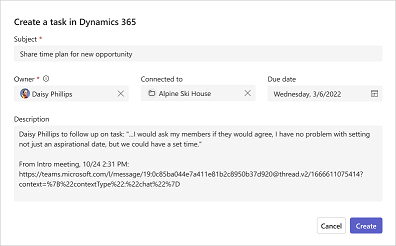
Select Create.
After you've created a task, Create task changes to Open task. Select Open task to open the task in your CRM.

Feedback
Coming soon: Throughout 2024 we will be phasing out GitHub Issues as the feedback mechanism for content and replacing it with a new feedback system. For more information see: https://aka.ms/ContentUserFeedback.
Submit and view feedback for