Work order lifecycle and system statuses
Work orders use system statuses, work order substatuses, and booking statuses to track the status of a work order in the lifecycle. Updating one of the statuses can update the others automatically.
Work Order System Statuses are noted on the work order entity, indicating the current point of a work order in its life cycle. Work order system statuses are:
- Unscheduled
- Scheduled
- In Progress
- Completed
- Posted
- Canceled
Note
Don't add, remove, or edit the option set values for Work Order System Status. Instead, administrators can edit the option set labels to change how statuses show in the user interface. For more information, see Don't edit option set (choice) values.
Work Order Substatuses are noted on the work order entity and relate to and provide more detail for work order system statuses. Work order substatuses are created custom for each organization.
Booking Statuses are noted on the bookable resource booking entity and are updated by field technicians on the Field Service mobile app to track their progress for a specific work order requirement. Additionally, booking statuses are visualized on the schedule board with a distinct color and icon, and a few booking statuses are part of the product by default, though more custom ones can be added. Out of the box, the booking statuses are:
- Scheduled
- Traveling
- In Progress
- On Break
- Completed
- Canceled
Work order lifecycle
Work order creation: A work order is created, usually from a case or opportunity.
Schedule: The work order is scheduled.
Dispatch: The work order is dispatched.
Service: The work order is performed and details are updated.
Review/Approval: A supervisor reviews and approves the work order.
Invoice and inventory adjustment: Inventory adjustments are made, and an invoice is generated for the corresponding account.
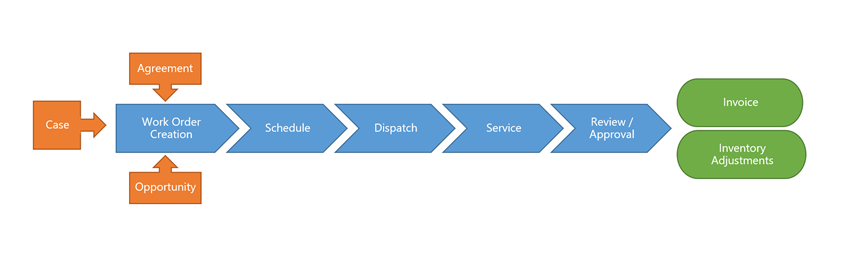
| Create | Schedule | Dispatch | Service | Review | Invoice | |
|---|---|---|---|---|---|---|
| What happens | New work order is created. Assigned incident, product, services, skills, territory, etc. |
Work order schedule is created. Resources assigned to the work order. Date and time specified. |
Field agent notified of work order. Field agent may review and accept/decline the work order. |
Work order is carried out. Information about what is performed in the field is entered through the mobile app. |
Supervisor verifies that all the work was done properly, and that all information regarding the work order is correct. | Invoice is created based on products and services used. Inventory adjustments are made. Products converted into equipment (if applicable) |
| Who performs the task | Agreement is automatically generated on a recurring basis. Case: By customer support. Opportunity: By sales/scheduling. Unplanned: By field agent or centralized scheduling. |
Dispatcher Field Agent Dispatcher with help of scheduling assistant Routing engine |
Notification, if set up, sent by system automatically to field agent, customer, and other parties. | Field agent | Field supervisor/manager, back-office accounting |
Automatically sent by system |
| Work order status | Open - unscheduled | Open - scheduled | Open - scheduled | Open - scheduled, then open-completed | Open - completed then closed-posted | Closed-posted |
| Work order schedule status | N/A | Scheduled | Scheduled | Scheduled Accepted/Declined Custom Status |
Completed | Completed |
Statuses in the work order lifecycle
Field Service uses standard work order system statuses and booking statuses that map to a default work order lifecycle without any customizations. Many processes are triggered based on those statuses. A status change can automatically fill in data on the work order and trigger the next step in the work order process.
For example, when the Booking Status is changed to In Progress to indicate, the technician indicates that they have arrived at the work site. The arrival time field automatically populates on the bookable resource booking.
The default work order and booking statuses map to the following stages of the work order lifecycle.
When a work order is created, it has a status of Unscheduled by default.
Once the work order is scheduled, the system creates a booking with a booking status of Scheduled. The creation of a booking automatically changes the work order system status to Scheduled.
Technicians can see scheduled work orders it on the Field Service mobile app. When they're on the way to the work site, they change the booking status to Traveling. Changing the booking status to Traveling automatically changes the work order system status to In Progress.
Note
If there are multiple bookings for a single work order and one booking is in progress, the related work order status gets updated.
When the technician arrives on site and starts the work, they change the booking status to In Progress. The work order status remains In Progress.
Technicians indicate break time by changing the booking status to On Break to ensure accurate billing.
When the work is complete, the technician changes the booking status to Completed. The duration is updated to the actual duration of the booking, and the end time is updated to reflect the time the status was changed to completed. The related work order system status changes to Completed when all related bookings are completed or canceled. If another user updates the booking status to Completed on behalf of a technician, the booking’s end time preserves the previous end time value.
Finally, a back-office worker reviews the completed work order and starts the billing process. They change the work order system status to Posted.
Status-related processes
Beyond work order system statuses updating booking statuses and vice versa, status changes can also trigger processes and data updates.
Work order system status processes
Completed (work order)
- Convert work order products to new customer assets if you enabled the conversion the product record.
- Add travel charge item as work order product.
Posted
- Generates invoice for used work order products and services for the billing account of the work order.
- Creates Actuals records for time and costs related to work orders and bookings. Creates sales actuals for billed products and services after confirming the generated invoice.
- Updates Closed By and Closed On fields.
Booking status processes
Every booking status change creates a booking timestamp to keep track of the updates.
Scheduled
- Updates Miles Traveled, calculated as the driving distance from the previous location to the booking location.
Traveling
- When a booking is updated to a Traveling booking status from the mobile app, the Start time will be updated to the current time. When updated from web, the start time isn't automatically updated.
In Progress
- Updates Actual Arrival Time with the date and time when a technician changes booking status on the mobile app.
- Updates First Arrived On (Work Order) field on the related work order with the Actual Arrival Time of the booking. Editing Actual Arrival Time also updates the First Arrived On value.
- Updates Actual Travel Duration, calculated as the total time during which the booking status is Traveling.
Completed (booking)
- Updates End Time.
- Creates Booking Journals with booking timestamps to calculate the working duration, travel time, and break time.
- Calculates Total Duration in Progress based on time the booking status is In progress.
- Calculates Total Break Duration based on time the booking status is On Break.
- Updates Total Cost, calculated as the sum total of actual travel duration, total duration in progress, and the total break duration, multiplied by the resource's hourly rate.
- Updates Total Billable Duration, calculated as the sum total of total duration in progress and total break duration.
- Updates Completed On (Work Order) field on the related work order with the end time of the booking. Editing the booking end time updates the Completed On value.
Create follow-up work order for a completed booking
Save time on work orders that require follow-up by returning them to an unscheduled state after completing a booking.
By default, work orders are set to completed when the associated booking gets completed. To change the default logic, create or edit a booking status, go to the Field Service tab and set the Status completes work order toggle accordingly. On existing booking statuses, the setting only impacts future bookings. No changes are made to existing bookings.
- On marks a work order Completed when the booking changes to that status.
- Off applies the work order system status according to status mapping table when the booking changes to that status.
For work orders that have multiple bookings associated, the work order status depends on the status of all related bookings.
Regardless of status settings, the booking status has no impact on the status of Resource Requirements.
Status mapping table
Review the following table to understand how the booking status maps to the work order system status. Work order statuses in bold indicate a change from the default behavior.
| Booking Status | Work order system status |
|---|---|
| none | Unscheduled |
| Scheduled | Scheduled |
| In Progress | In Progress |
| Completed | Completed |
| Partially Completed | Unscheduled |
| Canceled | Unscheduled |
| Booking1: Scheduled Booking2: Scheduled |
Scheduled |
| Booking1: Scheduled Booking2: In Progress |
In Progress |
| Booking1: Scheduled Booking2: Completed |
In Progress |
| Booking1: Scheduled Booking2: Partially Completed |
Scheduled |
| Booking1: Completed Booking2: Completed |
Completed |
| Booking1: Partially Completed Booking2: Partially Completed |
Unscheduled |
| Booking1: In Progress Booking2: Partially Completed |
In Progress |
| Booking1: Completed Booking2: Partially Completed |
Completed |
| Booking1: Canceled Booking2: Partially Completed |
Unscheduled |
Next steps
Feedback
Coming soon: Throughout 2024 we will be phasing out GitHub Issues as the feedback mechanism for content and replacing it with a new feedback system. For more information see: https://aka.ms/ContentUserFeedback.
Submit and view feedback for