Tutorial: Train a model in Azure Machine Learning
APPLIES TO:  Python SDK azure-ai-ml v2 (current)
Python SDK azure-ai-ml v2 (current)
Learn how a data scientist uses Azure Machine Learning to train a model. In this example, we use the associated credit card dataset to show how you can use Azure Machine Learning for a classification problem. The goal is to predict if a customer has a high likelihood of defaulting on a credit card payment.
The training script handles the data preparation, then trains and registers a model. This tutorial takes you through steps to submit a cloud-based training job (command job). If you would like to learn more about how to load your data into Azure, see Tutorial: Upload, access and explore your data in Azure Machine Learning. The steps are:
- Get a handle to your Azure Machine Learning workspace
- Create your compute resource and job environment
- Create your training script
- Create and run your command job to run the training script on the compute resource, configured with the appropriate job environment and the data source
- View the output of your training script
- Deploy the newly-trained model as an endpoint
- Call the Azure Machine Learning endpoint for inferencing
This video shows how to get started in Azure Machine Learning studio so that you can follow the steps in the tutorial. The video shows how to create a notebook, create a compute instance, and clone the notebook. The steps are also described in the following sections.
-
To use Azure Machine Learning, you'll first need a workspace. If you don't have one, complete Create resources you need to get started to create a workspace and learn more about using it.
-
Sign in to the studio and select your workspace if it's not already open.
-
Open or create a notebook in your workspace:
- Create a new notebook, if you want to copy/paste code into cells.
- Or, open tutorials/get-started-notebooks/train-model.ipynb from the Samples section of studio. Then select Clone to add the notebook to your Files. (See where to find Samples.)
On the top bar above your opened notebook, create a compute instance if you don't already have one.
If the compute instance is stopped, select Start compute and wait until it is running.
Make sure that the kernel, found on the top right, is
Python 3.10 - SDK v2. If not, use the dropdown to select this kernel.If you see a banner that says you need to be authenticated, select Authenticate.
Important
The rest of this tutorial contains cells of the tutorial notebook. Copy/paste them into your new notebook, or switch to the notebook now if you cloned it.
To train a model, you need to submit a job. The type of job you'll submit in this tutorial is a command job. Azure Machine Learning offers several different types of jobs to train models. Users can select their method of training based on complexity of the model, data size, and training speed requirements. In this tutorial, you'll learn how to submit a command job to run a training script.
A command job is a function that allows you to submit a custom training script to train your model. This can also be defined as a custom training job. A command job in Azure Machine Learning is a type of job that runs a script or command in a specified environment. You can use command jobs to train models, process data, or any other custom code you want to execute in the cloud.
In this tutorial, we'll focus on using a command job to create a custom training job that we'll use to train a model. For any custom training job, the below items are required:
- environment
- data
- command job
- training script
In this tutorial we'll provide all these items for our example: creating a classifier to predict customers who have a high likelihood of defaulting on credit card payments.
Before we dive in the code, you need a way to reference your workspace. You'll create ml_client for a handle to the workspace. You'll then use ml_client to manage resources and jobs.
In the next cell, enter your Subscription ID, Resource Group name and Workspace name. To find these values:
- In the upper right Azure Machine Learning studio toolbar, select your workspace name.
- Copy the value for workspace, resource group and subscription ID into the code.
- You'll need to copy one value, close the area and paste, then come back for the next one.
from azure.ai.ml import MLClient
from azure.identity import DefaultAzureCredential
# authenticate
credential = DefaultAzureCredential()
SUBSCRIPTION="<SUBSCRIPTION_ID>"
RESOURCE_GROUP="<RESOURCE_GROUP>"
WS_NAME="<AML_WORKSPACE_NAME>"
# Get a handle to the workspace
ml_client = MLClient(
credential=credential,
subscription_id=SUBSCRIPTION,
resource_group_name=RESOURCE_GROUP,
workspace_name=WS_NAME,
)
Note
Creating MLClient will not connect to the workspace. The client initialization is lazy, it will wait for the first time it needs to make a call (this will happen in the next code cell).
# Verify that the handle works correctly.
# If you ge an error here, modify your SUBSCRIPTION, RESOURCE_GROUP, and WS_NAME in the previous cell.
ws = ml_client.workspaces.get(WS_NAME)
print(ws.location,":", ws.resource_group)
To run your Azure Machine Learning job on your compute resource, you need an environment. An environment lists the software runtime and libraries that you want installed on the compute where you'll be training. It's similar to your python environment on your local machine.
Azure Machine Learning provides many curated or ready-made environments, which are useful for common training and inference scenarios.
In this example, you'll create a custom conda environment for your jobs, using a conda yaml file.
First, create a directory to store the file in.
import os
dependencies_dir = "./dependencies"
os.makedirs(dependencies_dir, exist_ok=True)
The cell below uses IPython magic to write the conda file into the directory you just created.
%%writefile {dependencies_dir}/conda.yaml
name: model-env
channels:
- conda-forge
dependencies:
- python=3.8
- numpy=1.21.2
- pip=21.2.4
- scikit-learn=1.0.2
- scipy=1.7.1
- pandas>=1.1,<1.2
- pip:
- inference-schema[numpy-support]==1.3.0
- mlflow==2.8.0
- mlflow-skinny==2.8.0
- azureml-mlflow==1.51.0
- psutil>=5.8,<5.9
- tqdm>=4.59,<4.60
- ipykernel~=6.0
- matplotlib
The specification contains some usual packages, that you'll use in your job (numpy, pip).
Reference this yaml file to create and register this custom environment in your workspace:
from azure.ai.ml.entities import Environment
custom_env_name = "aml-scikit-learn"
custom_job_env = Environment(
name=custom_env_name,
description="Custom environment for Credit Card Defaults job",
tags={"scikit-learn": "1.0.2"},
conda_file=os.path.join(dependencies_dir, "conda.yaml"),
image="mcr.microsoft.com/azureml/openmpi4.1.0-ubuntu20.04:latest",
)
custom_job_env = ml_client.environments.create_or_update(custom_job_env)
print(
f"Environment with name {custom_job_env.name} is registered to workspace, the environment version is {custom_job_env.version}"
)
You create an Azure Machine Learning command job to train a model for credit default prediction. The command job runs a training script in a specified environment on a specified compute resource. You've already created the environment and the compute cluster. Next you'll create the training script. In our specific case, we're training our dataset to produce a classifier using the GradientBoostingClassifier model.
The training script handles the data preparation, training and registering of the trained model. The method train_test_split handles splitting the dataset into test and training data. In this tutorial, you'll create a Python training script.
Command jobs can be run from CLI, Python SDK, or studio interface. In this tutorial, you'll use the Azure Machine Learning Python SDK v2 to create and run the command job.
Let's start by creating the training script - the main.py python file.
First create a source folder for the script:
import os
train_src_dir = "./src"
os.makedirs(train_src_dir, exist_ok=True)
This script handles the preprocessing of the data, splitting it into test and train data. It then consumes this data to train a tree based model and return the output model.
MLFlow is used to log the parameters and metrics during our job. The MLFlow package allows you to keep track of metrics and results for each model Azure trains. We'll be using MLFlow to first get the best model for our data, then we'll view the model's metrics on the Azure studio.
%%writefile {train_src_dir}/main.py
import os
import argparse
import pandas as pd
import mlflow
import mlflow.sklearn
from sklearn.ensemble import GradientBoostingClassifier
from sklearn.metrics import classification_report
from sklearn.model_selection import train_test_split
def main():
"""Main function of the script."""
# input and output arguments
parser = argparse.ArgumentParser()
parser.add_argument("--data", type=str, help="path to input data")
parser.add_argument("--test_train_ratio", type=float, required=False, default=0.25)
parser.add_argument("--n_estimators", required=False, default=100, type=int)
parser.add_argument("--learning_rate", required=False, default=0.1, type=float)
parser.add_argument("--registered_model_name", type=str, help="model name")
args = parser.parse_args()
# Start Logging
mlflow.start_run()
# enable autologging
mlflow.sklearn.autolog()
###################
#<prepare the data>
###################
print(" ".join(f"{k}={v}" for k, v in vars(args).items()))
print("input data:", args.data)
credit_df = pd.read_csv(args.data, header=1, index_col=0)
mlflow.log_metric("num_samples", credit_df.shape[0])
mlflow.log_metric("num_features", credit_df.shape[1] - 1)
#Split train and test datasets
train_df, test_df = train_test_split(
credit_df,
test_size=args.test_train_ratio,
)
####################
#</prepare the data>
####################
##################
#<train the model>
##################
# Extracting the label column
y_train = train_df.pop("default payment next month")
# convert the dataframe values to array
X_train = train_df.values
# Extracting the label column
y_test = test_df.pop("default payment next month")
# convert the dataframe values to array
X_test = test_df.values
print(f"Training with data of shape {X_train.shape}")
clf = GradientBoostingClassifier(
n_estimators=args.n_estimators, learning_rate=args.learning_rate
)
clf.fit(X_train, y_train)
y_pred = clf.predict(X_test)
print(classification_report(y_test, y_pred))
###################
#</train the model>
###################
##########################
#<save and register model>
##########################
# Registering the model to the workspace
print("Registering the model via MLFlow")
mlflow.sklearn.log_model(
sk_model=clf,
registered_model_name=args.registered_model_name,
artifact_path=args.registered_model_name,
)
# Saving the model to a file
mlflow.sklearn.save_model(
sk_model=clf,
path=os.path.join(args.registered_model_name, "trained_model"),
)
###########################
#</save and register model>
###########################
# Stop Logging
mlflow.end_run()
if __name__ == "__main__":
main()
In this script, once the model is trained, the model file is saved and registered to the workspace. Registering your model allows you to store and version your models in the Azure cloud, in your workspace. Once you register a model, you can find all other registered model in one place in the Azure Studio called the model registry. The model registry helps you organize and keep track of your trained models.
Now that you have a script that can perform the classification task, use the general purpose command that can run command line actions. This command line action can be directly calling system commands or by running a script.
Here, create input variables to specify the input data, split ratio, learning rate and registered model name. The command script will:
- Use the environment created earlier - you can use the
@latestnotation to indicate the latest version of the environment when the command is run. - Configure the command line action itself -
python main.pyin this case. The inputs/outputs are accessible in the command via the${{ ... }}notation. - Since a compute resource was not specified, the script will be run on a serverless compute cluster that is automatically created.
from azure.ai.ml import command
from azure.ai.ml import Input
registered_model_name = "credit_defaults_model"
job = command(
inputs=dict(
data=Input(
type="uri_file",
path="https://azuremlexamples.blob.core.windows.net/datasets/credit_card/default_of_credit_card_clients.csv",
),
test_train_ratio=0.2,
learning_rate=0.25,
registered_model_name=registered_model_name,
),
code="./src/", # location of source code
command="python main.py --data ${{inputs.data}} --test_train_ratio ${{inputs.test_train_ratio}} --learning_rate ${{inputs.learning_rate}} --registered_model_name ${{inputs.registered_model_name}}",
environment="aml-scikit-learn@latest",
display_name="credit_default_prediction",
)
It's now time to submit the job to run in Azure Machine Learning studio. This time you'll use create_or_update on ml_client. ml_client is a client class that allows you to connect to your Azure subscription using Python and interact with Azure Machine Learning services. ml_client allows you to submit your jobs using Python.
ml_client.create_or_update(job)
View the job in Azure Machine Learning studio by selecting the link in the output of the previous cell. The output of this job will look like this in the Azure Machine Learning studio. Explore the tabs for various details like metrics, outputs etc. Once completed, the job will register a model in your workspace as a result of training.

Important
Wait until the status of the job is complete before returning to this notebook to continue. The job will take 2 to 3 minutes to run. It could take longer (up to 10 minutes) if the compute cluster has been scaled down to zero nodes and custom environment is still building.
When you run the cell, the notebook output shows a link to the job's details page on Azure Studio. Alternatively, you can also select Jobs on the left navigation menu. A job is a grouping of many runs from a specified script or piece of code. Information for the run is stored under that job. The details page gives an overview of the job, the time it took to run, when it was created, etc. The page also has tabs to other information about the job such as metrics, Outputs + logs, and code. Listed below are the tabs available in the job's details page:
- Overview: The overview section provides basic information about the job, including its status, start and end times, and the type of job that was run
- Inputs: The input section lists the data and code that were used as inputs for the job. This section can include datasets, scripts, environment configurations, and other resources that were used during training.
- Outputs + logs: The Outputs + logs tab contains logs generated while the job was running. This tab assists in troubleshooting if anything goes wrong with your training script or model creation.
- Metrics: The metrics tab showcases key performance metrics from your model such as training score, f1 score, and precision score.
If you plan to continue now to other tutorials, skip to Next steps.
If you're not going to use it now, stop the compute instance:
- In the studio, in the left navigation area, select Compute.
- In the top tabs, select Compute instances
- Select the compute instance in the list.
- On the top toolbar, select Stop.
Important
The resources that you created can be used as prerequisites to other Azure Machine Learning tutorials and how-to articles.
If you don't plan to use any of the resources that you created, delete them so you don't incur any charges:
In the Azure portal, select Resource groups on the far left.
From the list, select the resource group that you created.
Select Delete resource group.
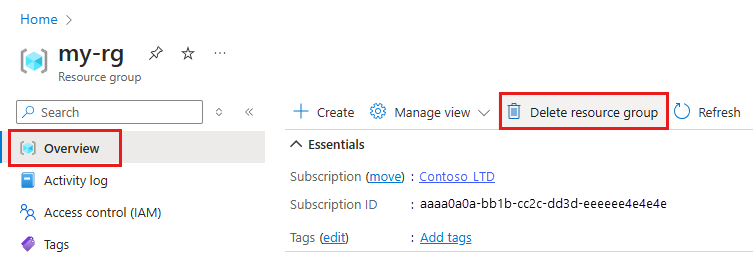
Enter the resource group name. Then select Delete.
Learn about deploying a model
This tutorial used an online data file. To learn more about other ways to access data, see Tutorial: Upload, access and explore your data in Azure Machine Learning.
If you would like to learn more about different ways to train models in Azure Machine Learning, see What is automated machine learning (AutoML)?. Automated ML is a supplemental tool to reduce the amount of time a data scientist spends finding a model that works best with their data.
If you would like more examples similar to this tutorial, see Samples section of studio. These same samples are available at our GitHub examples page. The examples include complete Python Notebooks that you can run code and learn to train a model. You can modify and run existing scripts from the samples, containing scenarios including classification, natural language processing, and anomaly detection.
Feedback
Coming soon: Throughout 2024 we will be phasing out GitHub Issues as the feedback mechanism for content and replacing it with a new feedback system. For more information see: https://aka.ms/ContentUserFeedback.
Submit and view feedback for


