Transfer calls and consult with users in the voice channel
You can transfer calls or consult with other agents or supervisors to collaborate with them on questions that you might have when you're on a call with a customer.
To familiarize yourself with the call controls, see Understand how to use the agent dashboard and call controls.
Transfer calls
When you receive an incoming call, you can transfer the call to an agent, a queue, a public switched telephone network (PSTN) Teams user, or an external PSTN number. After you transfer the call, the following actions occur:
- The customer is automatically put on hold. Hold music plays for the customer.
- By default, the customer is automatically removed from hold once a secondary agent accepts the transferred call. If the Un-hold customer after agent transfer is accepted setting is disabled, the primary agent must manually remove the customer from hold.
Transfer the call
Select Transfer in the call window.
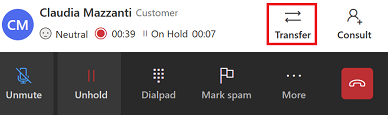
The Transfer dialog box appears. The Queue, Teams, and Number pad tabs are displayed.
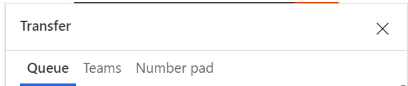
Based on your requirement, perform one of the following steps.
Transfer to a queue: Select Queue, search for the queue you want to transfer the call to, and then select Transfer. The customer is put on hold. The agent who picks up the transferred call becomes the primary agent and you become the secondary agent and are removed from the call.
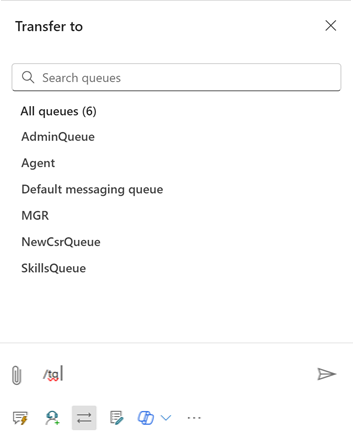
Transfer to an external PSTN number or Teams user: Select Number pad. On the number pad that appears, enter the customer's country code, phone number, and then select Call to make your call.
Transfer to Teams user: Select Teams, and use the search option to search for a Microsoft Teams user. The results are filtered based on the name and the live presence of the users in Microsoft Teams.
The transfer and consult behaviors depend on the voice channel experience your administrator has configured.
When you initiate a transfer, the application ends the call for you as soon as the Teams user or user with the external number accepts or rejects the call. You don't have to select the transfer button next to the secondary agent to complete the transfer. To make sure that the secondary agent answers the call, you can use the Consult option to collaborate with the secondary agent before transferring the call.
The customer hears a transfer message and the following actions occur based on the Use bridged transfers setting:
Enabled- Customer hears hold music.
- The original call continues.
- If the external user doesn't accept the call, customers will hear a system message before the call ends.
- Post call survey is sent to the customer if the external user or Teams user ends the call.
Disabled
- Customer hears ringing.
- The original call ends and a new call begins.
- Customers won't hear a message before the call ends if the external user doesn't accept the call.
Use consult to collaborate with other agents or supervisors
The consult option allows you to collaborate with another agent, a supervisor, or an external participant (either a PSTN number or a Teams PSTN number). You can initiate a chat, a call consult, or both.
When you initiate a consult, the following actions occur:
- You're the primary agent.
- You can search for agents to consult within the same queue or other queues. Additionally, you can filter agents within a queue based on their skills. The application displays the agents whose skills match the selected criteria in full or partially, along with their name, and current presence status.
- The customer is automatically put on hold. Hold music plays for the customer.
- When the invited collaborator joins the call, they have a consult role.
- The primary agent must manually remove the customer from hold. During a consult, the primary agent can choose to transfer the call to the new participant.
- If the primary agent ends the call, the call ends for everyone.
- If the primary agent refreshes their browser, all the participants are placed on hold until the primary agent returns to the call.
Consult with another user
Select Consult in the call window.
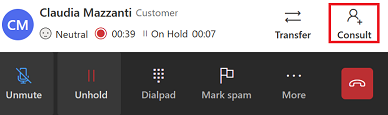
The Consult dialog box appears. The Agent, Teams, and External number tabs are displayed.
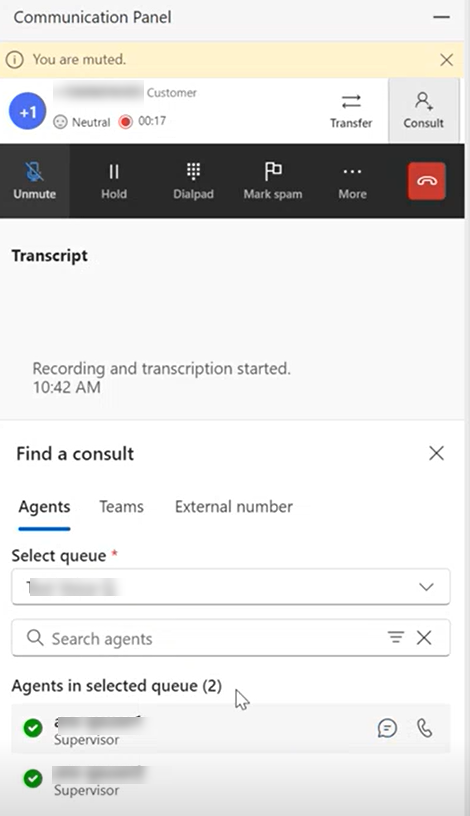
Based on your requirement, perform one of the following steps.
Consult with an internal agent or supervisor: Select Agent. You can either have a call or chat with an internal agent or supervisor. Select the conversation channel and then search for the agent you'd like to consult with.
Consult, then transfer: The primary agent who initiated the consult can transfer the call to any participant involved in the consult. To transfer a conversation to the consulting agent in the conversation, perform the following steps:
- If the consult is with an external participant (PSTN or Teams through PSTN), select Transfer next to the external phone number in the call window. After the call is transferred, the secondary agent becomes the primary agent.
- If the consult is with an internal agent or a supervisor, select Transfer on the call controls. The application displays the Agent tab with the agent or supervisor in the consult.
- After the call is transferred, the primary agent becomes the consulting agent and can leave the call without ending the call. The consulting agent becomes the primary agent. If the primary agent leaves the call, the call ends for the customer.
- If your administrator hasn't enabled Use bridged transfers, the external user receives a new call request. The customer hears a message that they're being transferred and then the ring sound. You won't be on the new call.
Consult with external PSTN number: Select the Number Pad. On the number pad that appears, enter the customer's country code, phone number, and then select Call to make your call. By default, the consultation is private, the customer is on hold while the primary agent speaks with the new participant. You can also have a public consultation, where the customer is actively involved in the conversation.
To make the consultation public, select Hold to put the call on hold. When the secondary agent joins the conversation, remove the customer from hold to continue the consultation.Consult with Teams user: Select Teams and use the search option to search for and select the Microsoft Teams user you'd like to consult with. See: Enable voice consult with Microsoft Teams users
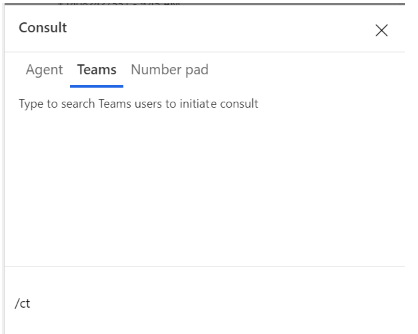
The call recording and transcript of the conversation with the Teams user is saved in the application for reporting and compliance.
See also
Overview of the voice channel
Enable voice consult with Microsoft Teams users
Call a customer
Feedback
Coming soon: Throughout 2024 we will be phasing out GitHub Issues as the feedback mechanism for content and replacing it with a new feedback system. For more information see: https://aka.ms/ContentUserFeedback.
Submit and view feedback for