Set up embedded Guides in the Field Service mobile app (preview)
[This article is prerelease documentation and is subject to change.]
Important
- This is a preview feature.
- Preview features aren't meant for production use and may have restricted functionality. These features are available before an official release so that customers can get early access and provide feedback.
With embedded Guides (preview), you can create and view Dynamics 365 Guides on your mobile device. The application lets users create and manage interactive instructions that help perform tasks in the real world. You can now use your phone or tablet to create, edit, and view guides.
This feature lets you:
Access guides using your iOS or Android mobile device (tablet and phone).
Use guides already created in your existing environment.
Easily navigate through guide content using sort, filter, and search.
Access text instruction, photos, videos, Power Apps workflows, and website links.
Analyze guide execution time from recorded session data that includes location, device type, duration, time spent on each step.
Limitations
- Embedded guides on mobile devices currently support English only.
Prerequisites
An active Dynamics 365 Guides license, either a trial or paid.
An environment with Dynamics 365 Guides version 800.6.x installed. To use Guides and Field Service together in the mobile app, ensure both applications are installed on the same environment.
Dynamics 365 Field Service mobile application installed and updated to the latest version.
Set up embedded Guides in the Field Service mobile app
On your mobile device, open the Field Service app.
Sign in using your environment credentials.
Enable non-production apps.
Select the environment with Guides installed to start the experience. If Field Service is installed on the same environment, navigate to the the Library option in the bottom navigation to see your guides.
Turn on usage data collection for embedded Guides
Dynamics 365 Guides enables customers to capture usage statistics and detailed time-tracking information. This data is turned off by default, but an admin can turn on data collection for specific users.
Go to the Power Apps admin center and sign in with your admin account.
Select Guides. A new tab for the Guides model-driven app opens.
Change the area to Settings.
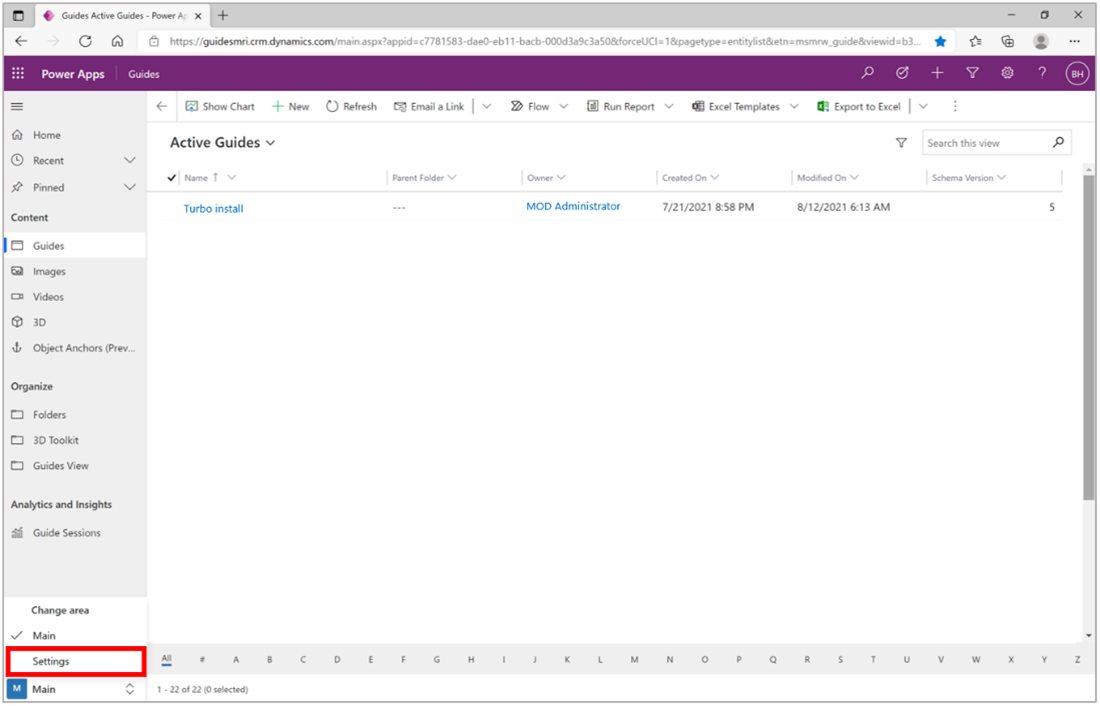
Select New.
In the New User Settings screen, under User Settings, enter the following information:
Name: Opt in for [User name]
Record Guide Usage: Yes
Belongs To: [User name]
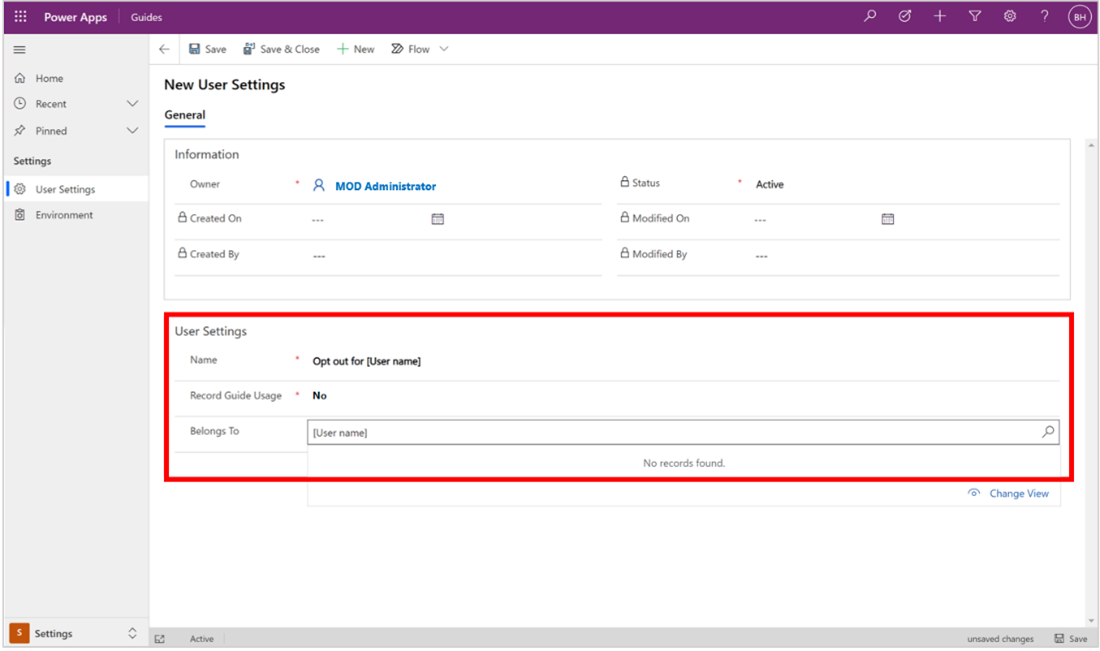
Next steps
Feedback
Coming soon: Throughout 2024 we will be phasing out GitHub Issues as the feedback mechanism for content and replacing it with a new feedback system. For more information see: https://aka.ms/ContentUserFeedback.
Submit and view feedback for