Integrate a Copilot Studio bot
Omnichannel for Customer Service offers a suite of capabilities that extend the power of Dynamics 365 Customer Service Enterprise to enable organizations to instantly connect and engage with their customers across digital messaging channels. An additional license is required to access Omnichannel for Customer Service. For more information, see the Dynamics 365 Customer Service pricing overview and Dynamics 365 Customer Service pricing plan pages.
Important
Power Virtual Agents capabilities and features are now part of Microsoft Copilot Studio following significant investments in generative AI and enhanced integrations across Microsoft Copilot.
Some articles and screenshots might refer to Power Virtual Agents while we update documentation and training content.
Important
Azure Active Directory is being renamed to Microsoft Entra ID. No action is needed from you. For more information, see New name for Azure Active Directory.
Tip
If you’d like to try Dynamics 365 Customer Service for free, you can sign up for a 30-day trial.
Microsoft Copilot Studio allows organizations to automate routine conversations, letting agents focus on high-value interactions. When a conversation is escalated from a bot to a human agent, the agent can see the full transcript of the bot conversation and get complete context while engaging with the customer. More information: Enable a bot to escalate and end conversation
When you integrate a Copilot Studio bot with Omnichannel for Customer Service, you get the following capabilities for bot conversations:
- Seamlessly integrate your bot with all channels without needing to add channel-specific code in the bot.
- Transfer bot conversations to human agents, and include the full context of the conversation.
- Analyze the bot transcript that's available in Microsoft Dataverse after the chat is completed.
- Configure routing rules to selectively route incoming requests to bots based on context, such as issue type or customer type. For example, you can route low-complexity issues to bots, or route the conversation to a sales or support bot based on the webpage browsing history of the customer.
- Monitor the bot conversations in real time by using the supervisor dashboard, which includes details such as customer sentiment.
- Use the historical dashboards to get insights into the effectiveness of the bots through metrics, such as resolution rate, escalation rate, resolution time, escalation time, and average sentiment.
Prerequisites
Before you integrate Copilot Studio bots in Omnichannel for Customer Service, check the following:
You must have:
A product license for Copilot Studio. More information: Licensing for Copilot Studio
A product license for chat, digital messaging, or voice channel for Dynamics 365 Customer Service, depending on your business requirements. More information: Licensing
You must have the Omnichannel administrator role. More information: Manage user roles
You'll need an application registered on the Azure portal before connecting to Omnichannel for Customer Service. More information: Register an application with Microsoft Entra ID
You must have a preconfigured bot that can integrate with Omnichannel for Customer Service. More information: Configure seamless and contextual hand-off to Omnichannel for Customer Service
Install Copilot Studio extensions
Copilot Studio lets you seamlessly hand off voice and text-based conversations to human agents using the chat, digital messaging, and voice channels in Dynamics 365 Customer Service. For your bot to hand off conversations to the omnichannel interface, you must install the Copilot Studio extension solutions for Dynamics 365 Customer Service.
To do so, perform the following steps:
- Ensure the prerequisites are met.
- Install the extension solutions.
- Verify if the extension solutions are successfully installed by checking whether the extension solution variables are available in Copilot Studio.
Connect your Copilot Studio bot to omnichannel instance
Follow the procedure in the section Connect omnichannel to your Copilot Studio bot to connect your Copilot Studio bot to the omnichannel instance.
Note
If you're using multiple bots, make sure that you create unique applications and have unique application IDs for each bot.
Configure your Copilot Studio bot in the admin app
In the Customer Service admin center app, select the Copilot Studio bot from the list of bots in the Workstreams area, so the bot can be used to hand off conversations to human agents. For more information, see Add a bot to a workstream.
Note
Bots can receive conversations only if they're added to push-based workstreams.
Enable a human agent to transfer a conversation back to a bot
Some support scenarios may require a human agent to transfer a conversation back to a Copilot Studio bot after delivering personalized support. This transfer from human agent to bot may be used to provide further assistance with basic, repetitive tasks, or to collect additional data, as in a customer survey.
You can facilitate the transfer of a conversation from a human agent back to a bot in the following ways:
- Create two bots that reside in two queues
- Create two bots that reside in the same queue
Two bots in two queues
In this scenario, a bot has transferred a conversation to a human agent. The human agent will transfer the conversation again to another bot in another queue.
- A customer starts a conversation.
- The conversation is routed to Queue 1.
- The first bot (Bot A) accepts the conversation.
- The customer requests to chat with a human agent.
- The conversation is transferred to a human agent within Queue 1.
- The customer converses with the human agent.
- The human agent has completed delivering support and wants to hand off the conversation to a second bot (Bot B), which resides in Queue 2.
- The human agent is disconnected from the conversation.
- The conversation routed to Bot B in Queue 2.
- The system triggers Bot B to send a greeting message.
- The customer now chats with Bot B.
Two bots in one queue
In this scenario, after a bot has transferred a conversation to a human agent, the agent will transfer the conversation to another bot in the same queue when the agent's task is over. For the conversation to flow correctly, you must set the first bot (Bot A) with the highest capacity, the human agent with the next highest capacity, and the second bot (Bot B) with the lowest capacity.
- A customer starts a conversation that is routed to a queue.
- The first bot (Bot A) that has the highest capacity accepts the conversation.
- The customer requests to chat with a human agent.
- The conversation is transferred to a human agent as the agent has second-highest capacity.
- The customer chats with the human agent.
- The human agent has finished delivering support and wants to hand off the conversation to a second bot (Bot B), which resides in the same queue.
- The human agent is disconnected from the conversation, and the conversation is routed to Bot B.
- Bot B receives the messages in the following order:
- A conversation update that the “Bot is added”
- The Omnichannel Set context event
- The system triggers Bot B to send a greeting message.
- The customer now chats with Bot B.
Configure context variables for the Copilot Studio bot
After you've configured your bot and added it to a workstream, you can configure context variables to route work items. You can also share context from Omnichannel with your Copilot Studio bot to create a rich and personalized experience. For information about creating context variables, see Manage context variables. For information about configuring context variables for Copilot Studio bots, see Configure context variables for Copilot Studio bot.
Automatically close a conversation
When a bot receives a conversation that's subsequently not escalated to a human agent, the conversation is closed if the customer abandons it. The conversation will also be closed automatically after 30 minutes of inactivity.
This conversation will then appear in the Closed state in the Omnichannel for Customer Service dashboard and in the Resolved/abandoned state in the Copilot Studio dashboard. For more information on the state of conversations, see Session outcomes over time chart.
End bot conversation
You must configure the Copilot Studio web app bot to end a conversation. More information: End conversation
After a customer closes the chat window, you must also configure a context variable that explicitly ends the conversation in Omnichannel for Customer Service.
In Copilot Studio, for the selected bot, add a new topic.
Select Go to authoring canvas, and in Add node, select Call an action, and then select Create a flow.
On the Power Automate window that opens on a new tab, do the following:
- In the Return value(s) to Power Virtual Agents box, select Add an output, and then select Yes/No.
- In the Enter title box, enter CloseOmnichannelConversation, which is the Omnichannel for Customer Service context variable name.
- In the Enter a value to respond box, select the Expression tab, and then enter bool(true) to build the expression, and select OK.
- Save the changes, and then exit Power Automate.
In the topic that you were editing, select Call an action again, and then in the list, select the flow that you created.
In Add node, select End the conversation, and then select Transfer to agent.
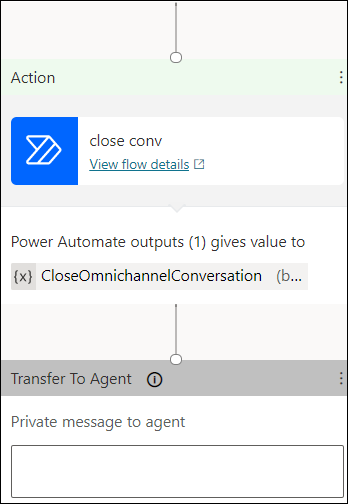
Go to the topic in which you need to invoke the topic for ending the bot conversation in Omnichannel for Customer Service, and use the Go to another topic option in Add a node.
Select the topic that you created for ending the bot conversation.
Save and publish the changes.
Limitations
| Description | Limitation |
|---|---|
| Adaptive cards An adaptive card is a customizable card that can contain any combination of text, speech, images, buttons, and input fields. |
|
| Typing A bot receives a typing activity to indicate that the user is typing a response. A bot may send a typing activity to indicate to the user that it is working to fulfill a request or compile a response. | Typing indicators won't appear. |
Format bot messages You can set the optional TextFormat property to control how the text content of your message is rendered. |
|
| OAuth card in Microsoft Teams Using a chat bot and presenting an OAuth card in the Microsoft Teams channel. | In Copilot Studio, the sign-in node presents an OAuth card and it doesn't work properly. |
Privacy notice
You understand that your data may be transmitted and shared with external systems and that your data may flow outside of your organization's compliance boundary (even if your organization is in a Government Cloud environment). For example, your messages will be shared with the bot which could be interacting with a third-party system based on the integration done by you. For more information on how we process your data, see Microsoft Privacy Statement.
Troubleshoot issues for bots
How to end a bot conversation in Omnichannel for Customer Service
See also
Manage your bots
Integrate an Azure bot
Manage context variables
Configure context variables for bots
Identify customers automatically
Enable a bot to escalate and end conversation
Best practices for configuring Azure and Copilot Studio bots
Work with queues in Omnichannel for Customer Service
Understand and create workstreams
Create and edit topics in Copilot Studio bot
Suggested actions
Add a chat widget
Feedback
Coming soon: Throughout 2024 we will be phasing out GitHub Issues as the feedback mechanism for content and replacing it with a new feedback system. For more information see: https://aka.ms/ContentUserFeedback.
Submit and view feedback for