Provision unified routing for Customer Service
Perform the steps mentioned in this topic to provision unified routing in Customer Service. By default, unified routing is not enabled if only Customer Service is installed.
Prerequisites
- Ensure that the provisioning user has the following permissions:
- Microsoft 365 Global admin role. More information: Assign admin roles to user in Microsoft Office 365
- Customer Service Representative or CSR Manager for setting up the unified routing configuration.
- Dynamics 365 System Administrator role on the root business unit for your organization. More information: Assign security roles to a user in Power Platform and Create or edit business units
- Read-Write access in the Client Access License Information (CAL). More information: Create a Read-Write user account in Power Platform
- License required for unified routing:
With the Customer Service Enterprise license, you'll get unified routing for tables, such as Cases, Leads, and custom tables. The license for Chat and Digital messaging includes unified routing for chat, SMS, and messaging channels, and the Teams channel. More information: Dynamics 365 Licensing Guide
Provision unified routing for Customer Service only
In the site map of Customer Service admin center, select Routing. The Routing page appears.
Select Manage for Turn on Unified Routing for Records.
If consent is already provided by the tenant administrator, go to Step 5.
If consent to access is not provided by the tenant administrator, in the Unified routing section, the following message with a link to the consent page will be displayed:
"Unified routing requires application permissions. A tenant administrator must provide consent before it can be turned on. Provide consent."
Select Provide consent. The following consent form is displayed on a new tab.
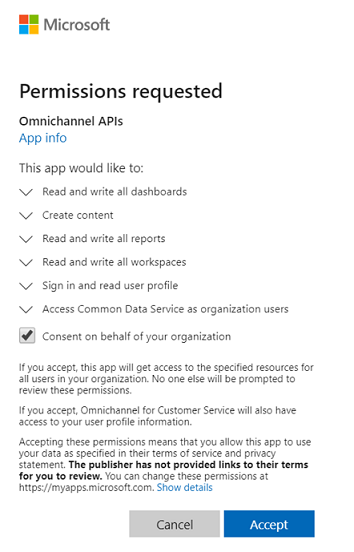
For information on consent, see Consent to access data to provision Omnichannel for Customer Service
Select Consent on behalf of your organization, and select Accept.
After access is granted, you can close the page to return to the Service Configuration Settings page.
Set the toggle to Yes for Turn on unified routing. A message that unified routing is being provisioned appears.
After unified routing is provisioned, Unified routing successfully provisioned message appears on top of the toggle key.
Provision unified routing in Customer Service with Omnichannel for Customer Service
When Omnichannel for Customer Service is available but not deployed, in the Service Configuration Settings page, the following message will appear:
"Some required services need to be installed before unified routing can be turned on. Please contact Microsoft Support."
When Omnichannel for Customer Service doesn't have the required solutions, the following message will appear:
"Before unified routing can be turned on, Omnichannel needs to be updated. Please contact Microsoft Support."
Note
Unified Routing also appears in the site map if you install or upgrade Omnichannel for Customer Service.
Next steps
 Set up the user as a bookable resource
Set up the user as a bookable resource
 Process for setting up unified routing
Process for setting up unified routing
See also
Provide consent to access data
Set up record routing
Provision Omnichannel for Customer Service
Feedback
Coming soon: Throughout 2024 we will be phasing out GitHub Issues as the feedback mechanism for content and replacing it with a new feedback system. For more information see: https://aka.ms/ContentUserFeedback.
Submit and view feedback for